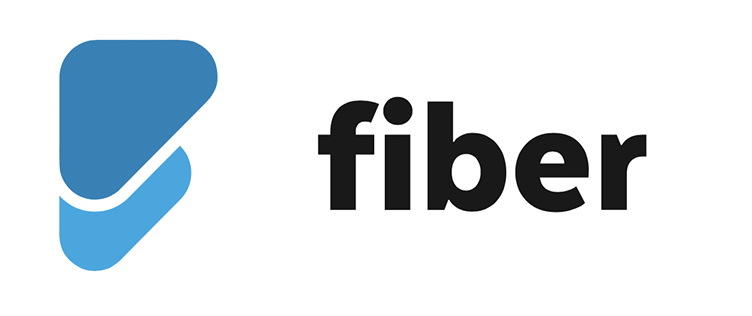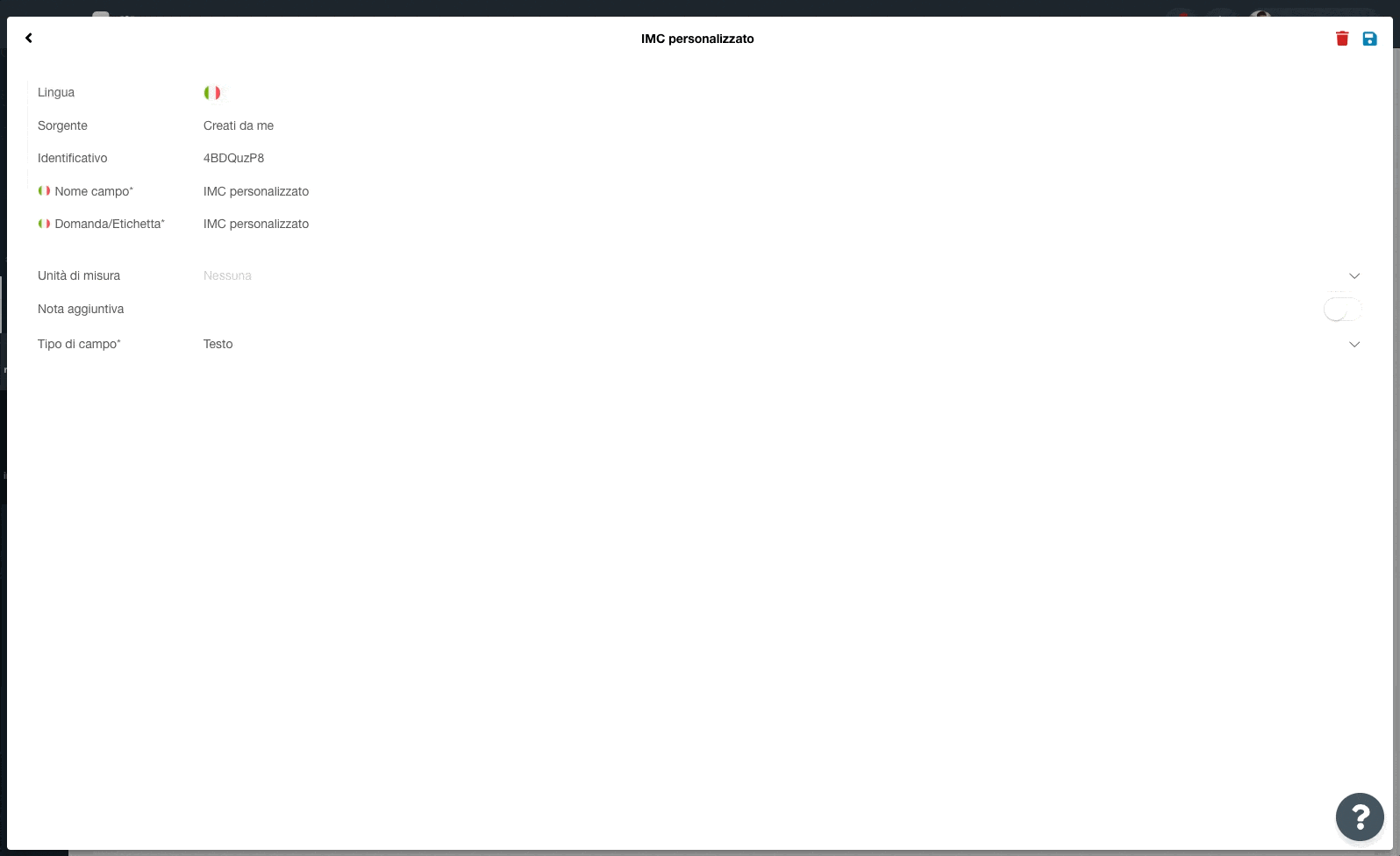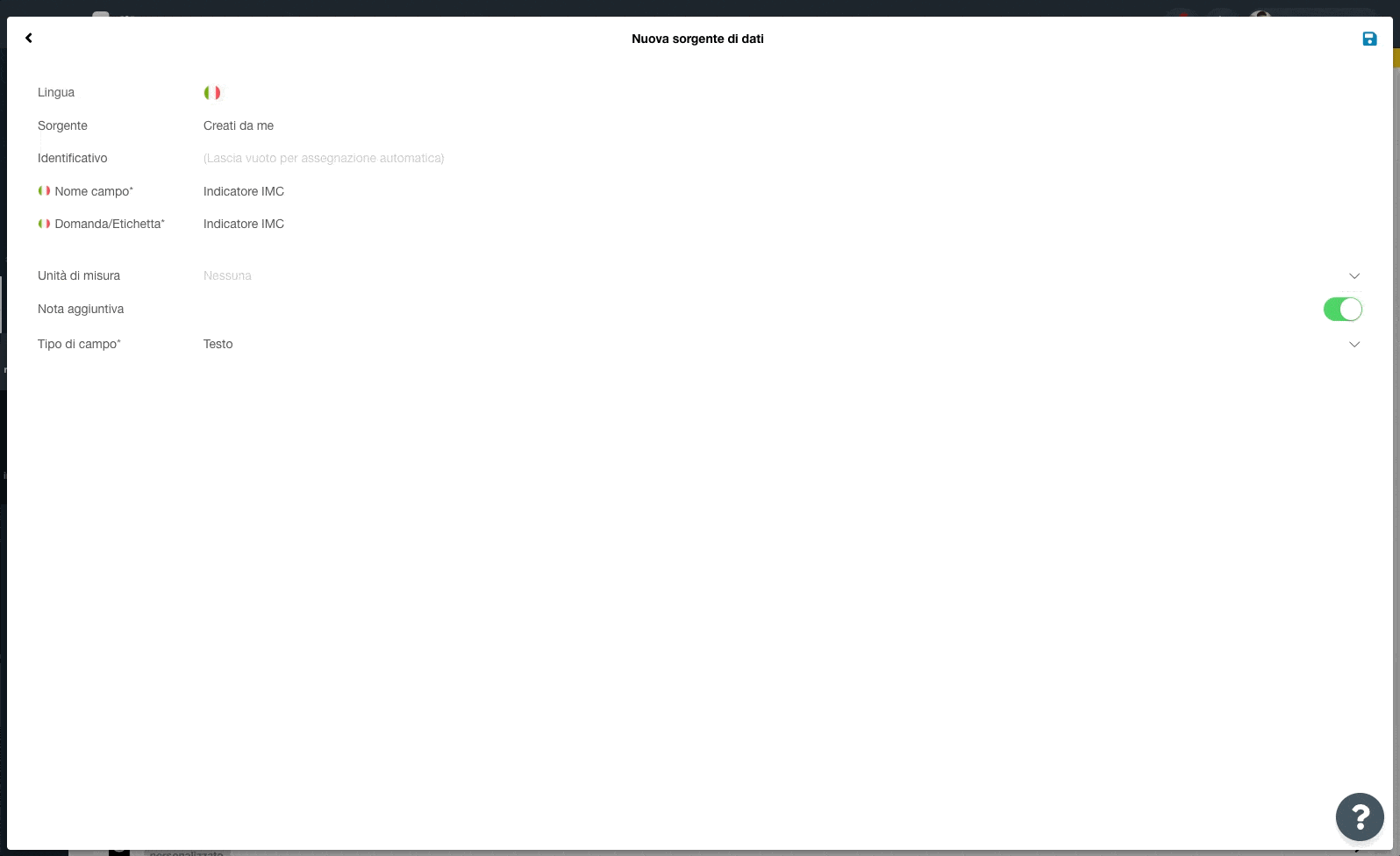Aggiungere una sorgente di dati personalizzata
Se il dato che desideri raccogliere tramite raccolte di misure o questionari, non è presente tra i campi predefiniti, puoi seguire questa procedura per aggiungere una sorgente ti dati personalizzata!
Come aggiungere un nuovo campo
1. Fai click sul menù > preferenze > modelli raccolta dati
2. Fai click sul pulsante 

3. Fai click sul pulsante 

Compila il form come segue
4. Nome campo: un nome compatto che identifica la sorgente di dati
5. Domanda/etichetta: una descrizione estesa o una domanda per richiedere l’informazione al cliente o chi compilerà la raccolta dati
6. (Facoltativo) Unità di misura: se il campo è numerico è possibile specificare una unità di misura da usare come suffisso
7. (Facoltativo) Nota aggiuntiva: se abilitato il cliente potrà inserire in un campo separato un testo esplicativo del valore inserito
8. Tipo di campo: seleziona il tipo di campo a seconda delle preferenze
9. (Consigliato) Nel caso in cui prevedi l’interazione con clienti diversi dalla tua lingua, è opportuno compilare correttamente tutte le lingue della sorgente di dati appena creata
10. Fai click su salva per confermare

Nota
La sorgente di dati personalizzata, una volta che è utilizzata in una raccolta dati di un cliente, viene impostata in sola lettura: sarà possibile modificare soltanto nome campo, etichetta e nota aggiuntiva. In tutti i casi potrai sempre eliminare una sorgente di dati che hai creato, anche se in uso.
Tipi di campo disponibili
| 1 | testo | inserimento testo libero su una riga singola |
| 2 | numerico | inserimento dato numerico intero o con virgola (.) |
| 3 | data | inserimento data (giorno,mese,anno) |
| 4 | testo lungo | inserimento testo libero multi-riga |
| 5 | scelta singola | selezione di un solo valore tra quelli in elenco |
| 6 | scelta multipla | selezione di più valori tra quelli in elenco |
| 7 | scelta multipla con etichette vincolate | selezione di più valori tra quelli in elenco, con formato ad etichette |
| 8 | scelta multipla con etichette libere | selezione di più valori tra quelli in elenco, con formato ad etichette e possibilità di aggiungere valori fuori dall’elenco |
| 9 | punteggio | selezione di un punteggio, stile votazione |
| 10 | formula personalizzata  | inserimento di formule personalizzate e formule condizionali (vedi paragrafo successivo) |
Per ogni tipo di campo, viene mostrata un'anteprima in un modello:


Formule personalizzate 
Le formule personalizzate ti permettono di inserire espressioni matematiche in grado di rielaborare i valori degli altri campi raccolti nel modulo.
- Inserisci un riferimento a una sorgente di dati esistente usando racchiudendo l'identificativo tra due parentesi graffe: {identificativo};
- In caso di campo non numerico l'identificativo deve essere racchiuso tra doppi apici: "{identificativo}";
- Puoi inserire i riferimenti manualmente oppure usare il pulsante
- Puoi combinare i riferimenti ai campi numerici usando gli operatori matematici: +,-,*,/
- Puoi concatenare dati non numerici (es. testo, caratteri) usando l'operatore +;
Esempio
Inseriamo un campo personalizzato per definire la formula per il calcolo dell'indice di massa corporea: IMC = peso (Kg) / altezza^2 (m^2).
Dopo aver selezionato come tipo di campo: formula personalizzata, compiliamo la formula selezionando i riferimenti delle sorgenti di dati dal menu a destra: peso - {bodyweight}, altezza - {bodyheight}.
La formula che andremo a inserire sarà: {bodyweight} / (({bodyheight}/100) * ({bodyheight}/100))
L'altezza viene divisa per 100 in modo tale da convertire i centimetri in metri, abbiamo usato le parentesi tonde per definire l'ordine di esecuzione del calcolo.
Formule condizionali
Le formule condizionali ti permettono di selezionare quale formula attivare in base ad una o più condizioni logiche.
- Puoi usare i riferimenti alle sorgenti di dati (come visto nelle formule);
- Inserisci la condizione usando un operatore logico (<,>,<=,>=,==,!=) per confrontare due riferimenti e restituire vero/falso;
- Per ogni formula condizionale puoi aggiungere 1 o più condizioni logiche;
- Nel caso di condizioni multiple puoi selezionare l'operatore AND se desideri attivare la formula quando tutte le condizioni sono vere, oppure l'operatore OR se desideri attivare la formula quando almeno una delle condizioni è vera;
Esempio
Inseriamo un campo personalizzato per calcolare un indicatore di massa corporea, l'indicatore deve restituire un valore diverso sulle base del valore dell'IMC: sottopeso grave, sottopeso, normale, sovrappeso, obesità grado 1, obesità grado 2, obesità grado 3.
Dopo aver selezionato come tipo di campo: formula personalizzata, facciamo click su "Formula condizionale" per aggiungere una nuova formula condizionale.
Per ogni formula condizionale, inserisci le condizioni e la formula da eseguire, in questo caso la formula sarà uguale al testo da mostrare racchiuso tra doppi apici:
- Per far comparire il testo "sottopeso" l'IMC deve essere tra 16 e 18.5 :
- Inserisci come 1° condizione: {body_bmi}>16;
- Inserisci come 2° condizione: {body_bmi}<=18.5;
- Come operatore logico seleziona AND (devono essere entrambe vere);
- Inserisci come formula il testo: "Sottopeso";
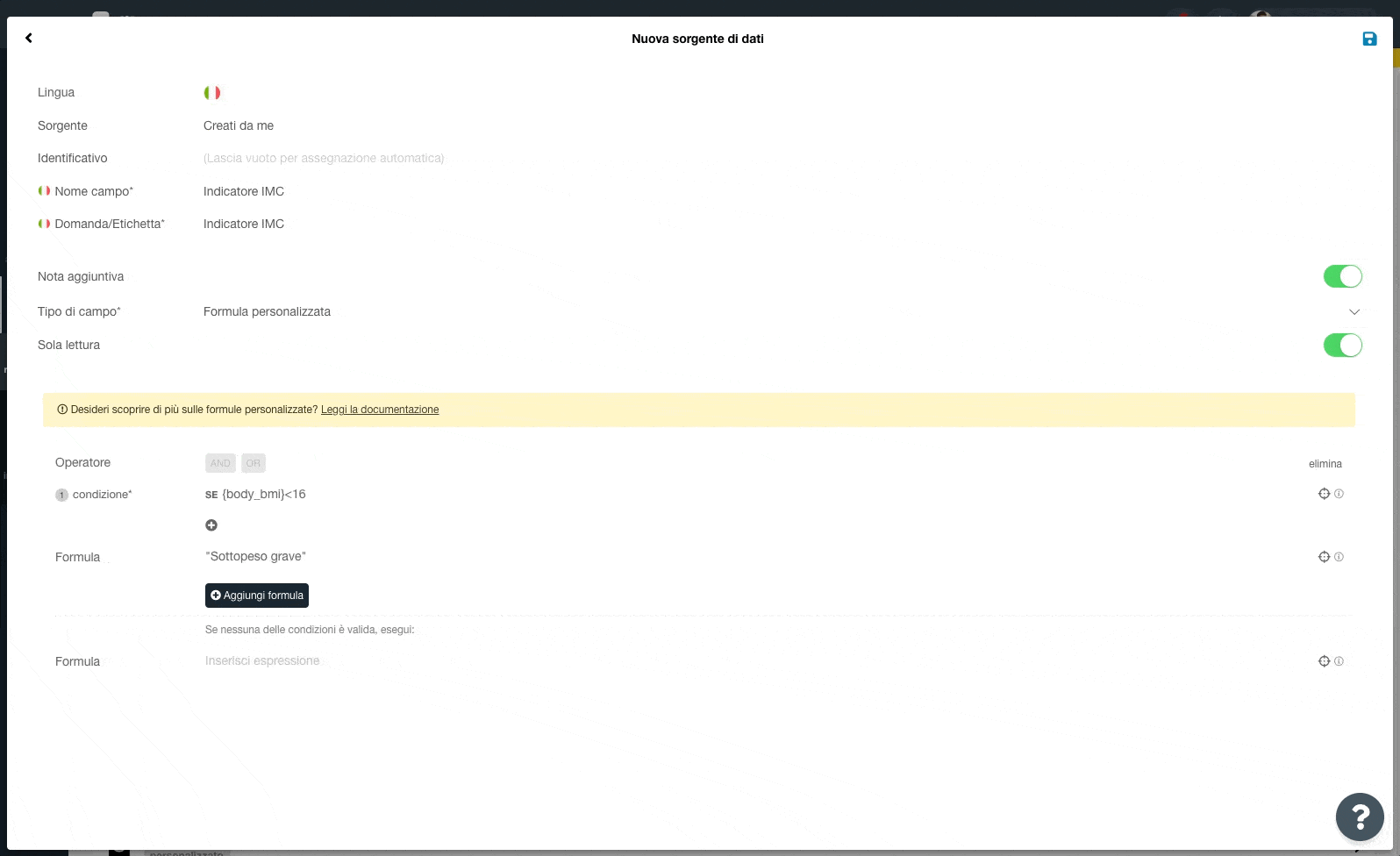
Anteprima del risultato finale:
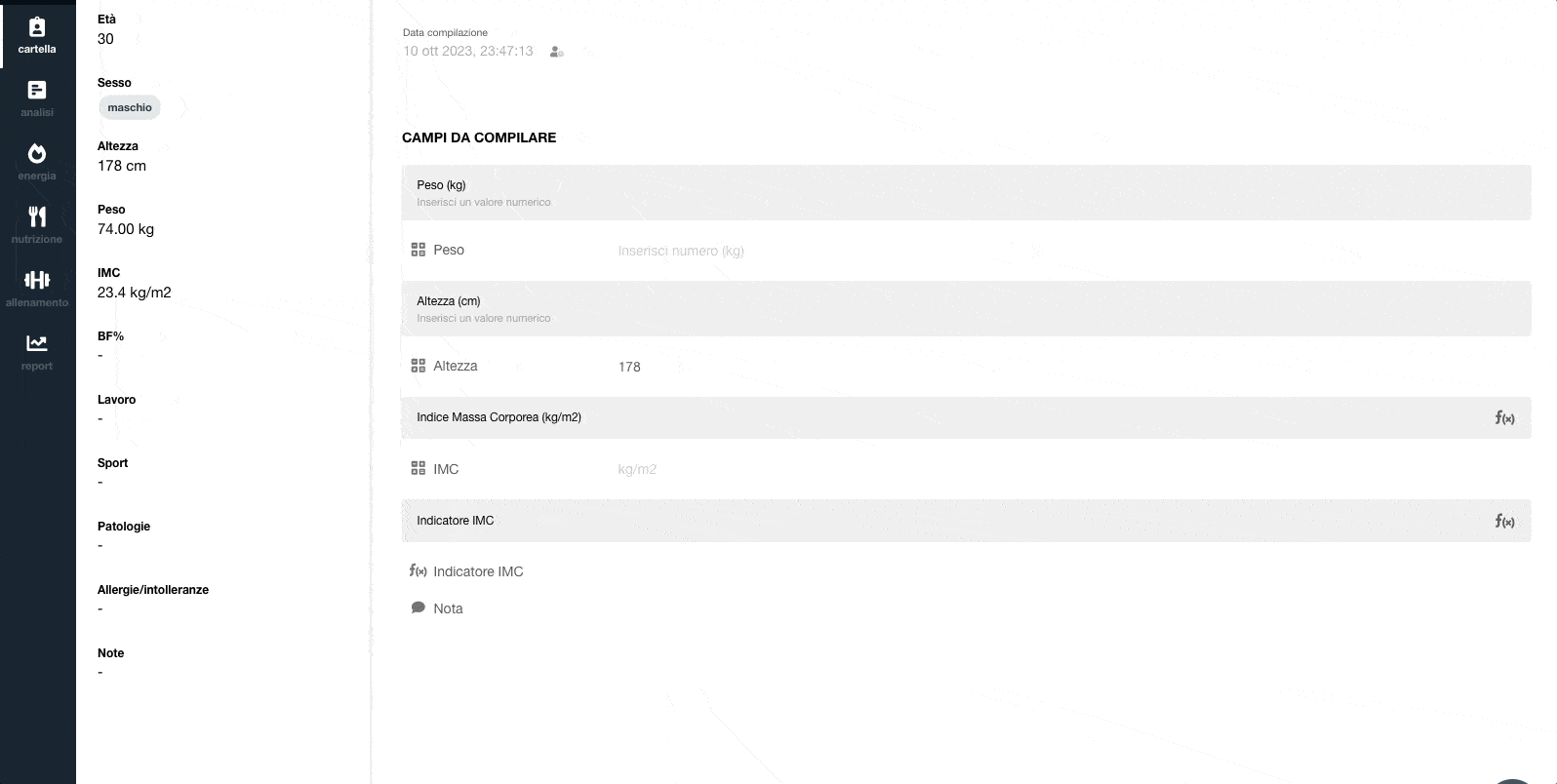
Nota
Tutte le espressioni inserite come formule e condizioni vengono interpretate ed eseguite in linguaggio Javascript.
Questo permette di inserire espressioni complesse e usare funzioni avanzate appartenenti al linguaggio di programmazione indicato.