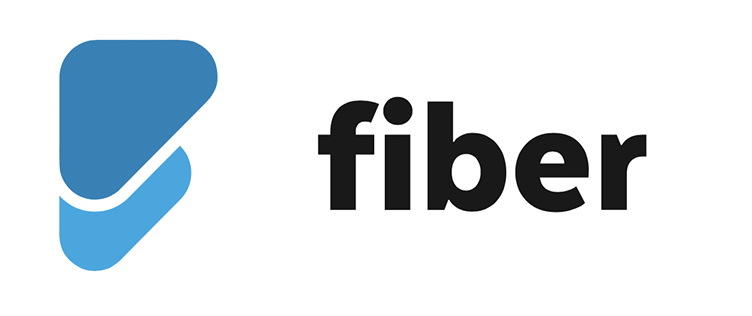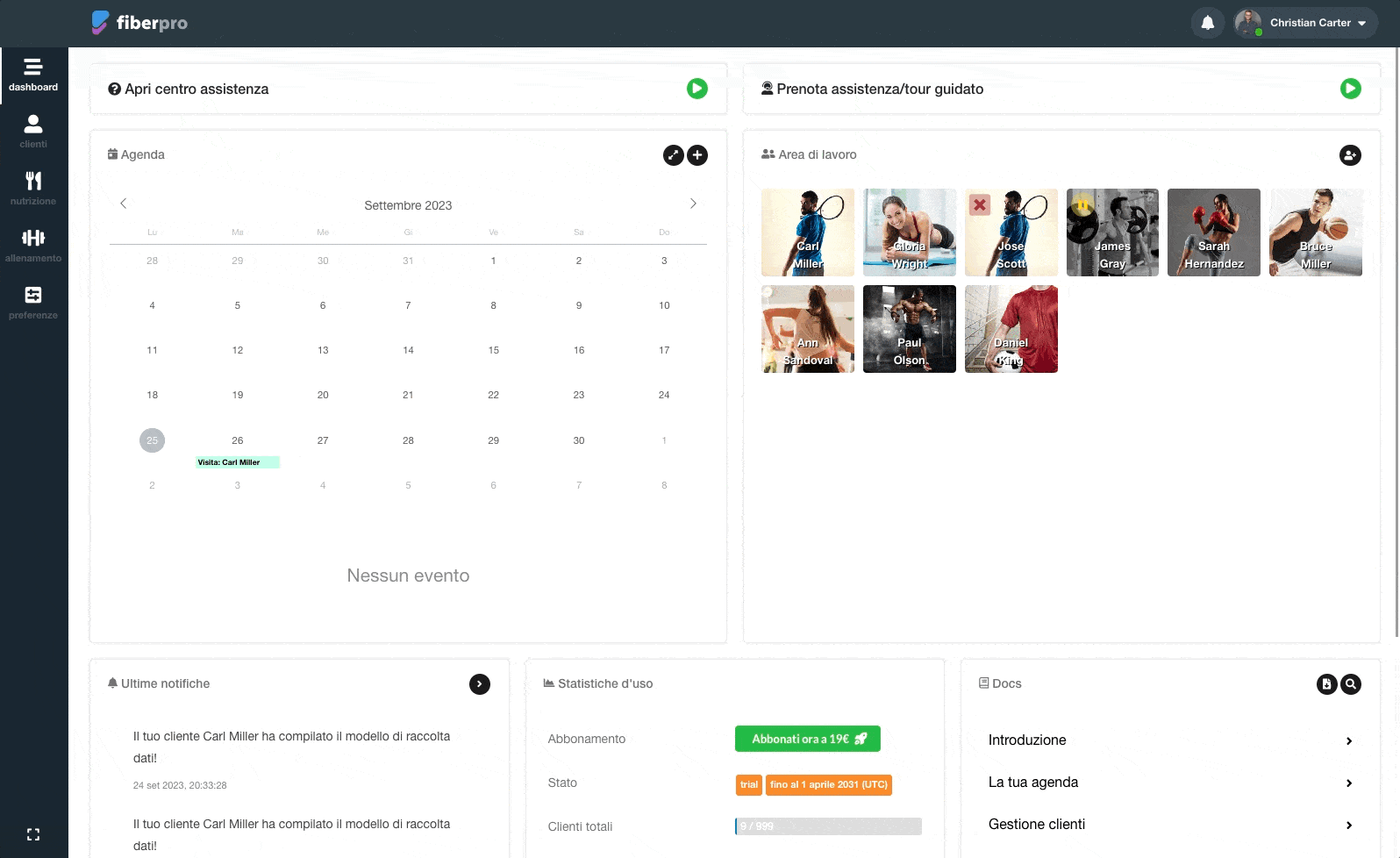Panoramica area di lavoro
L’area di lavoro del cliente ti permette di effettuare operazioni di: raccolta dati, progettazione e assegnazione di programmi e report dati avanzati.
Come visto nei punti precedenti (Creare un nuovo piano per un cliente), è possibile creare e assegnare programmi ad un cliente in modo molto semplice dalle schermate gestione piani, senza accedere all’area di lavoro del cliente.
Tuttavia, per operazioni più complesse come la valutazione istantanea del bilancio energetico, è consigliato elaborare i programmi all’interno dell’area di lavoro del cliente.
Per accedere all’area di lavoro di un cliente accedi al menu clienti > gestione clienti e fai click sul pulsante 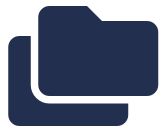
L’area di lavoro presenta le seguenti aree:
- Pulsante + in alto a destra per creare nuovi oggetti
- Menu dell’area di lavoro cliente
Quando accedi all’area di lavoro di un cliente, il menu principale viene nascosto e viene mostrato il menu del cliente.
Il menu del cliente ti permette di navigare tra i vari oggetti/programmi del cliente, raggruppati per categoria. - Pulsante per uscire dall’area di lavoro del cliente e tornare alla gestione della collaborazione
Ti permette di uscire dal contesto dell’area di lavoro del cliente e di tornare al menu globale, prima di uscire assicurati che tutti gli oggetti/programmi modificati siano stati salvati. - Contenuto del menu selezionato
Il contenuto di questa area dipende dalla voce del menu che hai selezionato, qui vengono mostrati: elenchi oggetti o programmi, dati cartella cliente.
Puoi esplorare le varie categorie di oggetti, navigando tramite il menu, senza dover chiudere gli oggetti/programmi aperti su cui stai lavorando (6). - Area di pianificazione
Quest’area contiene il calendario di tutti i programmi attivi, suddivisi per ogni canale di lavoro (metabolismo, passi, attività, nutrizione).
Il contenuto di quest’area corrisponde a ciò che è visibile sul Profilo Cliente (App) del cliente.
Inoltre, questo strumento, risulta indispensabile per l’analisi istantanea del bilancio energetico giornaliero e settimanale. - Pulsante per mostrare/nascondere l’area di pianificazione
Se necessiti di maggior spazio per la progettazione di un programma puoi nascondere l’area di pianificazione facendo click su questo pulsante. - Oggetto/i aperti
Tutti gli oggetti o programmi contenuti nella lista a sinistra (3) vengono aperti in quest’area, al click.
Tutti i programmi vengono caricati in tab diverse, è possibile quindi aprire più elementi contemporaneamente
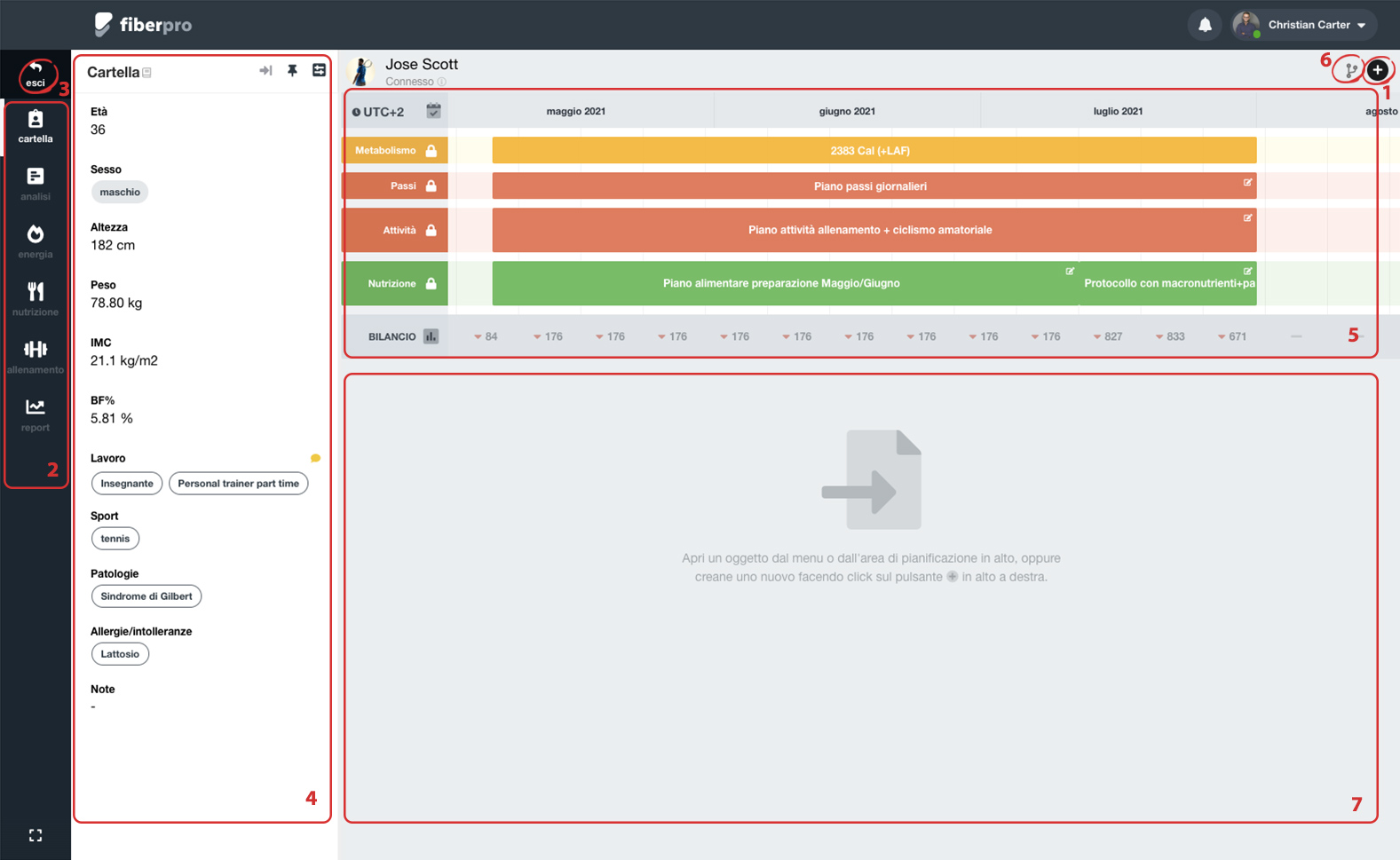
Ogni programma aperto (metabolismo, passi, attività fisica, nutrizione) viene organizzato nelle tab di lavoro: è possibile quindi lavorare su più programmi contemporaneamente, caricare programmi di altri clienti o modelli oppure registrare una nuova raccolta di misure o un report, mentre si modifica un programma!
Questa configurazione permette di lavorare su programmi o oggetti diversi senza la necessità di salvare le modifiche ogni volta che un cambio contesto sia necessario, data la diversa natura degli elementi.