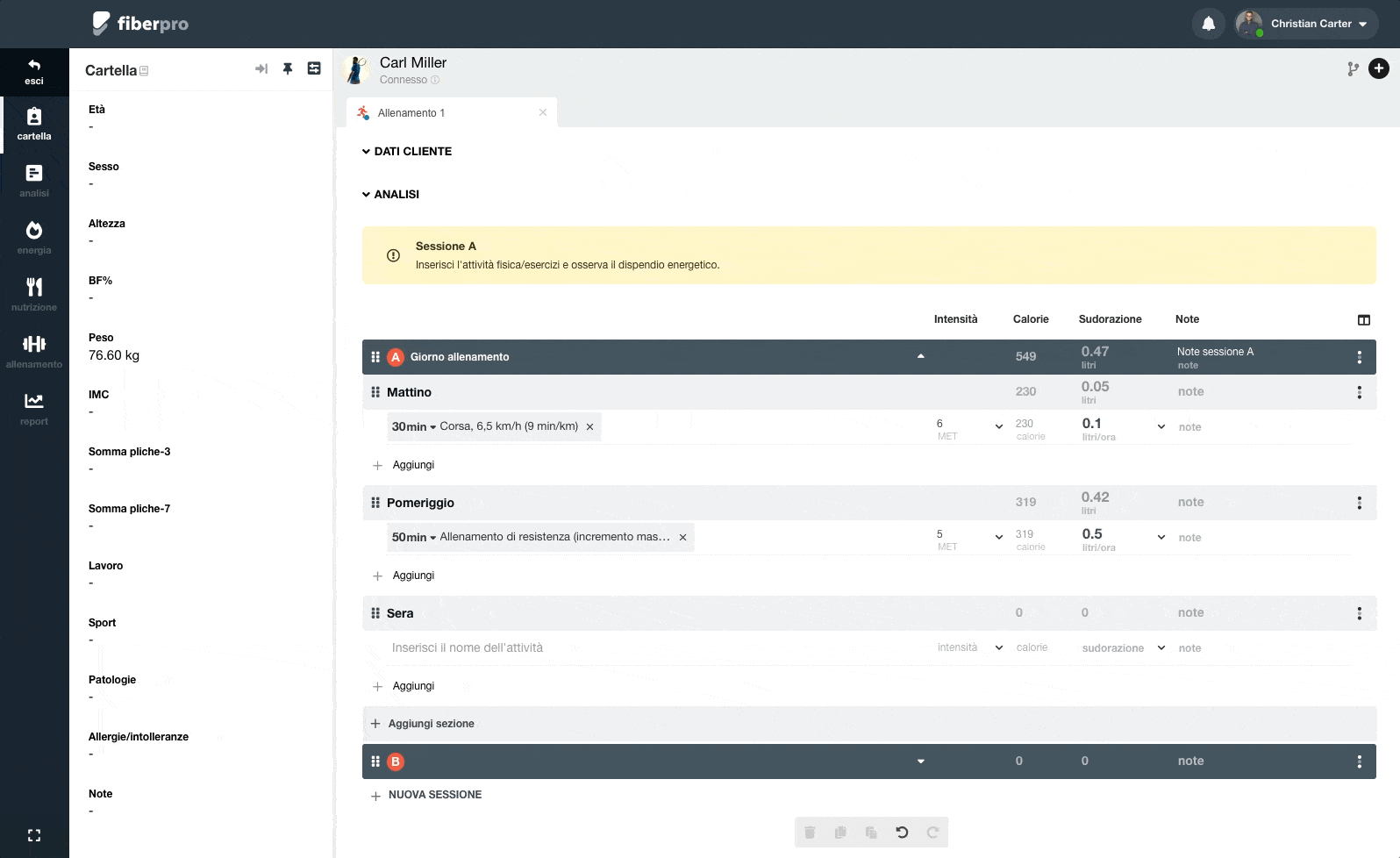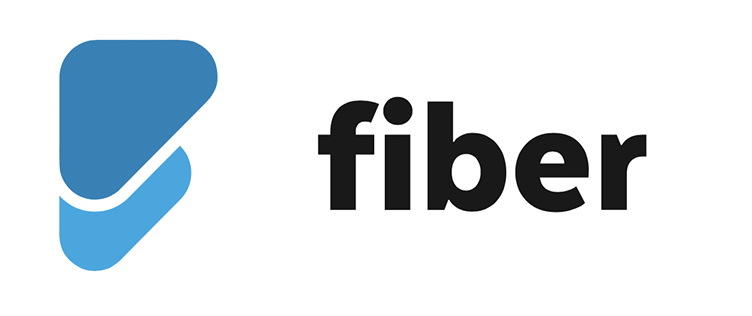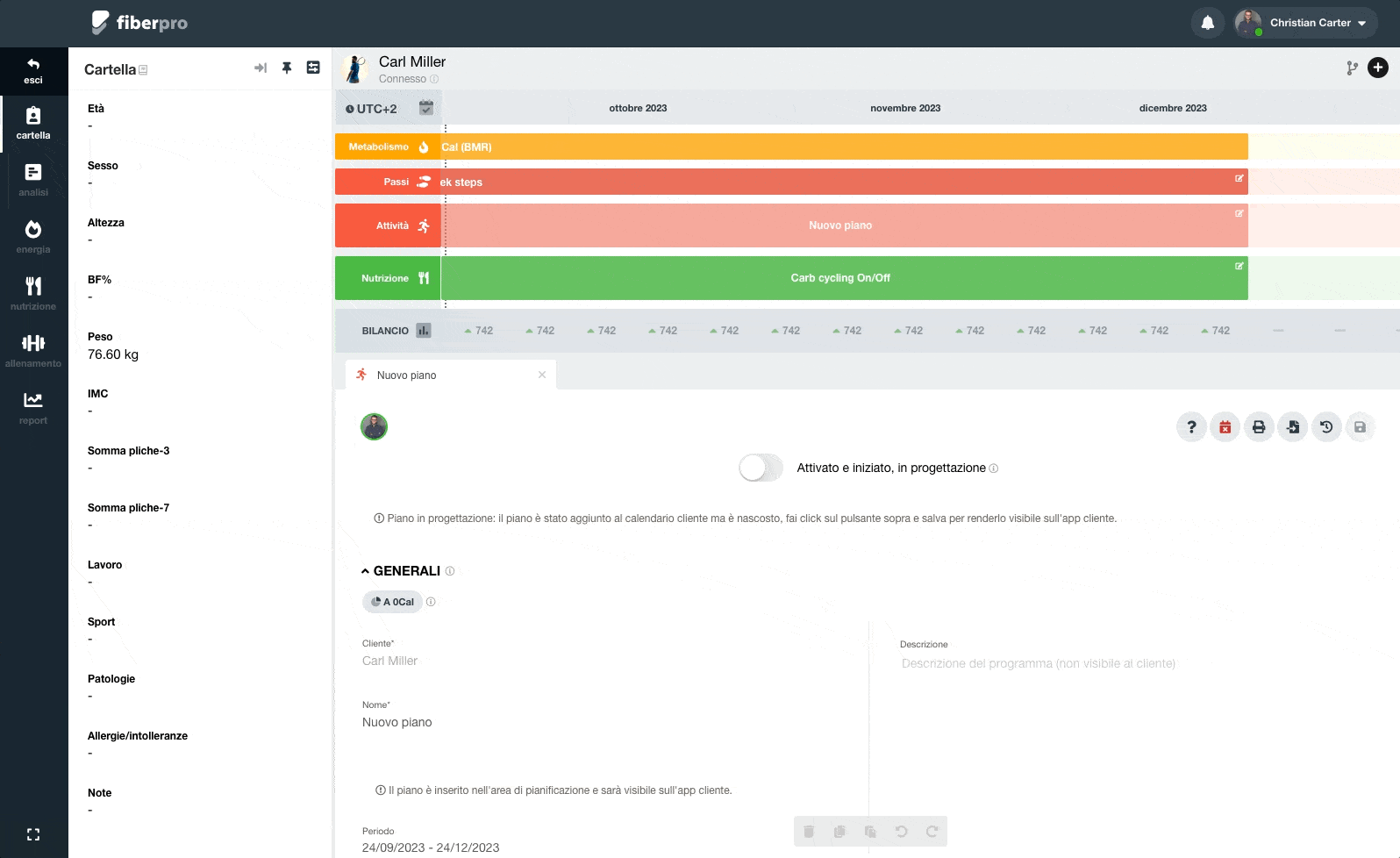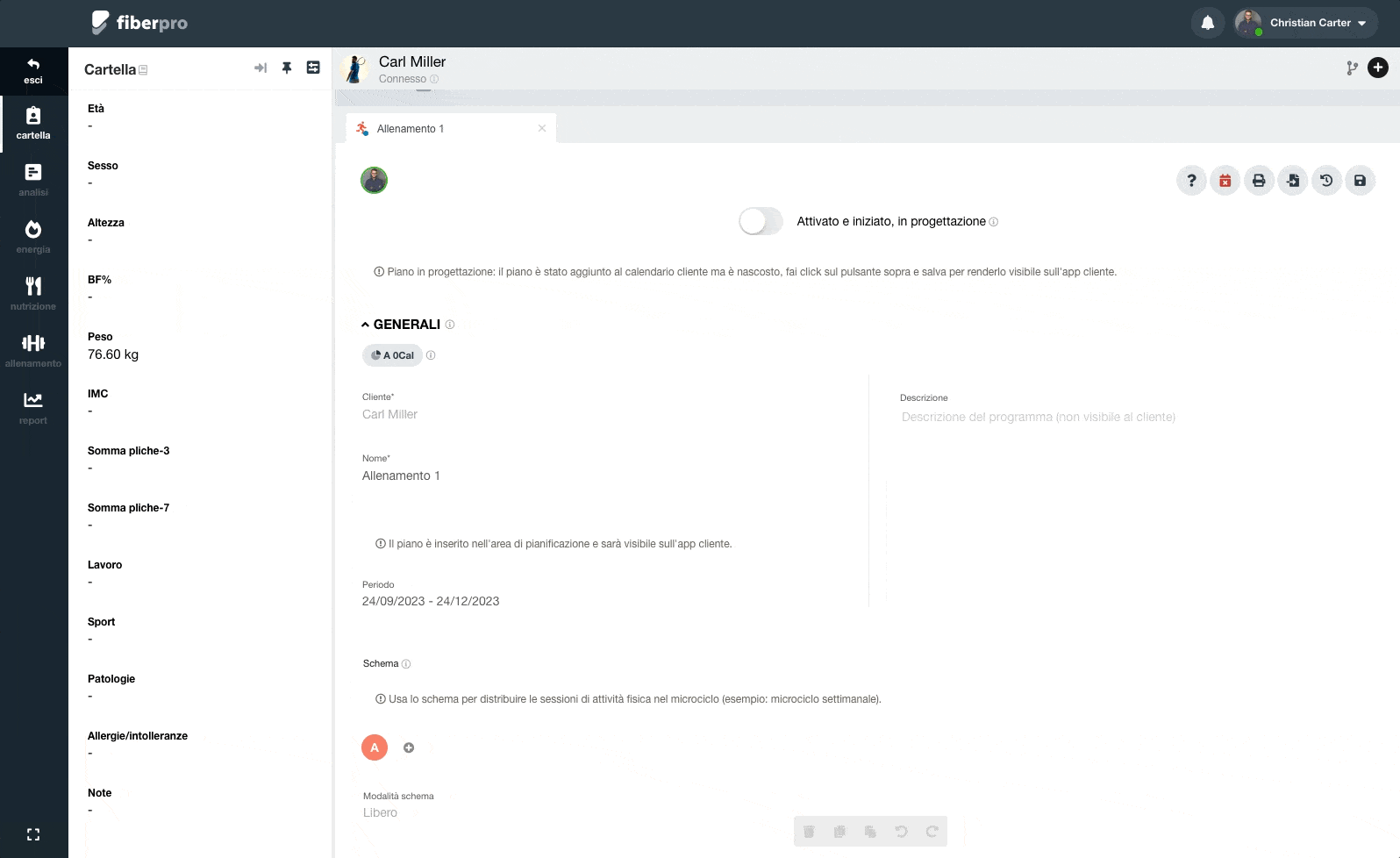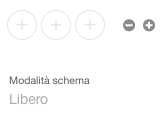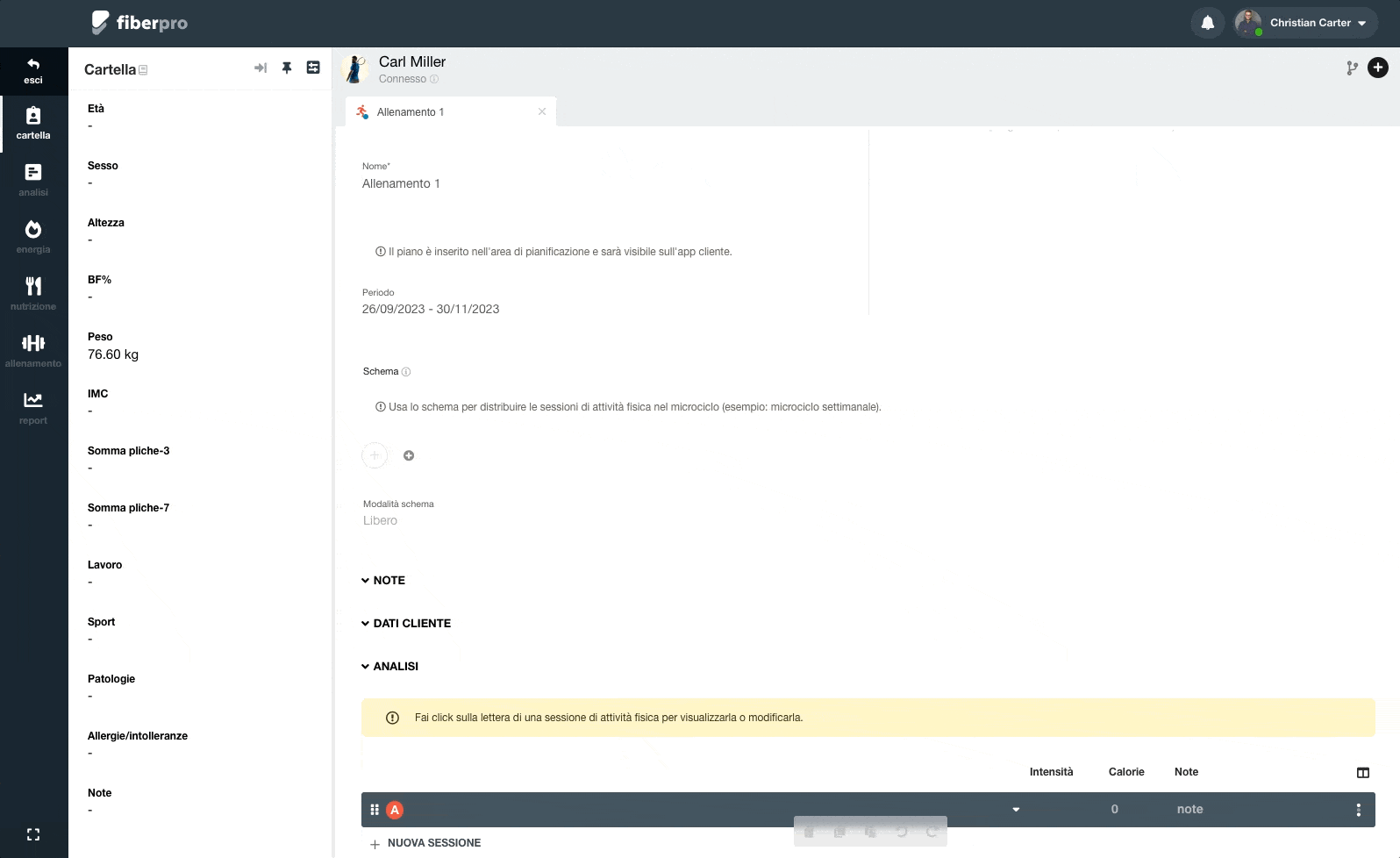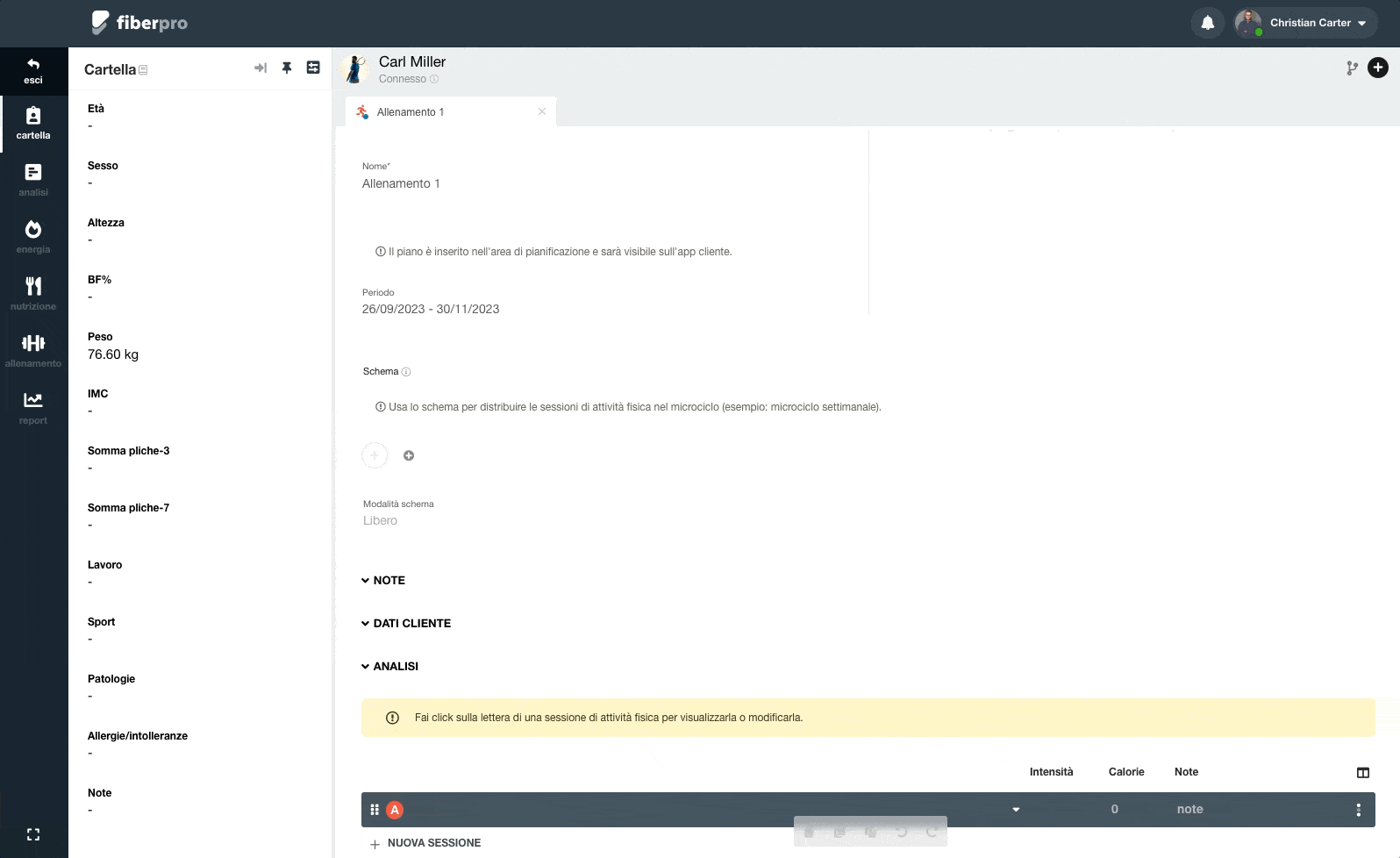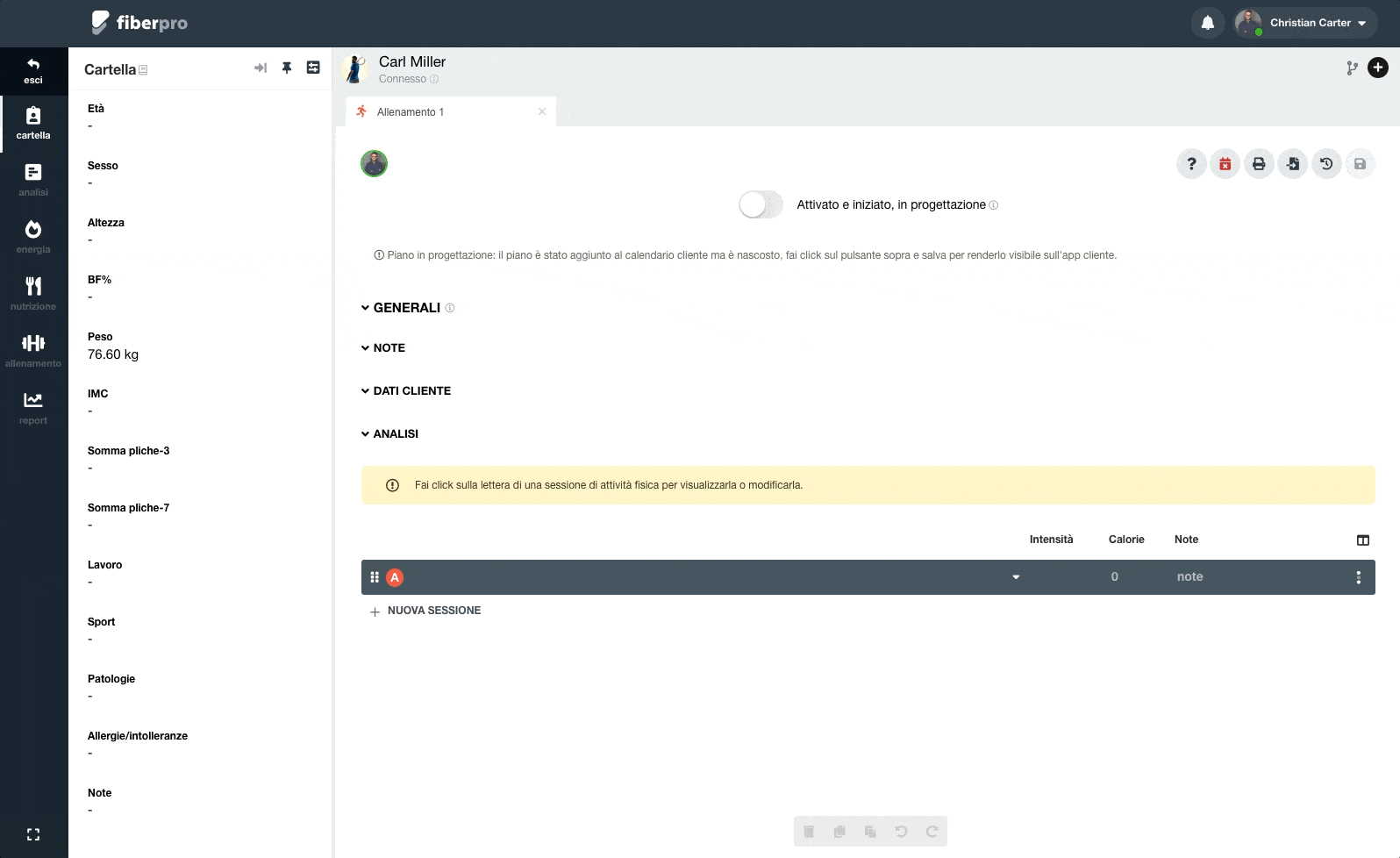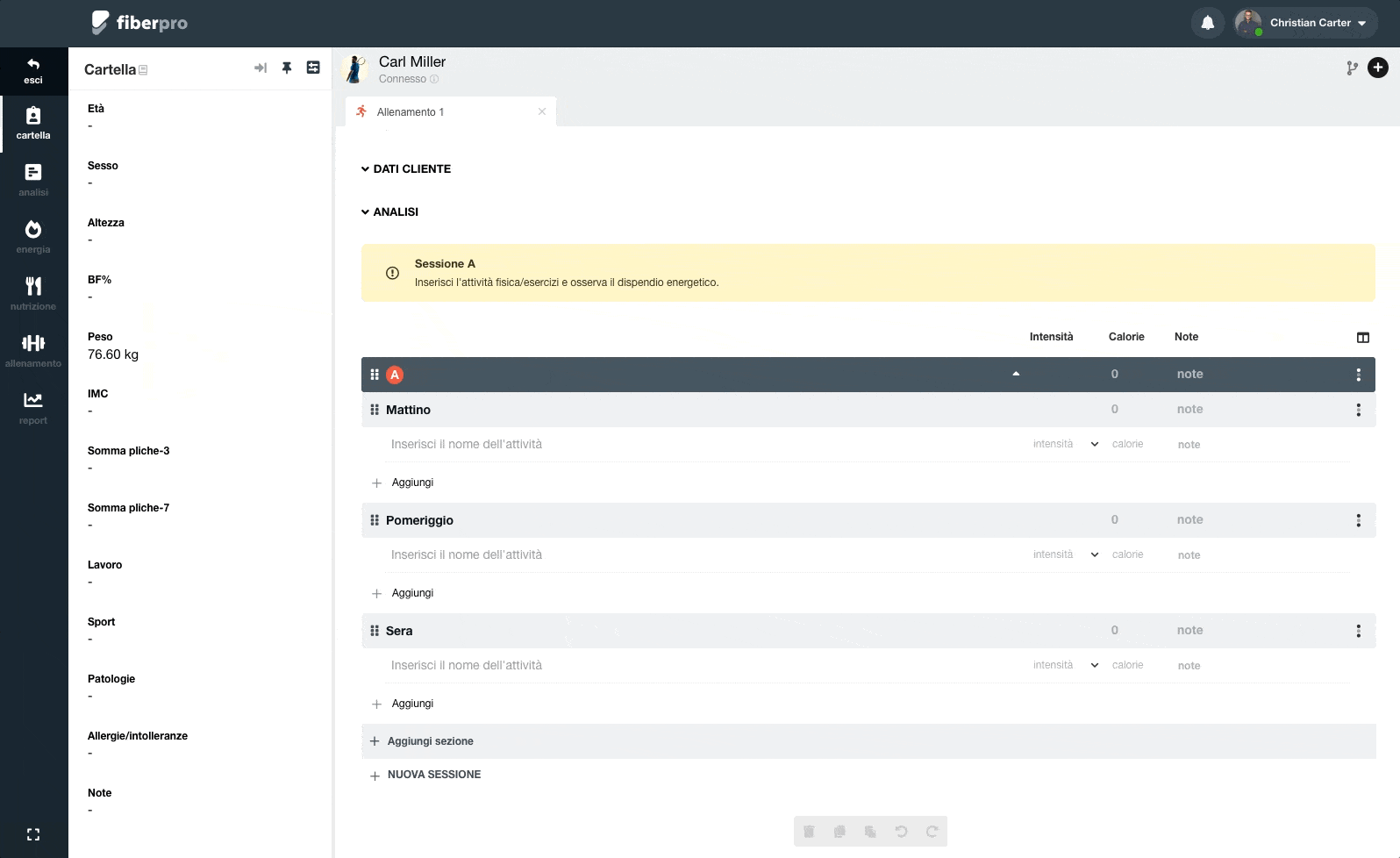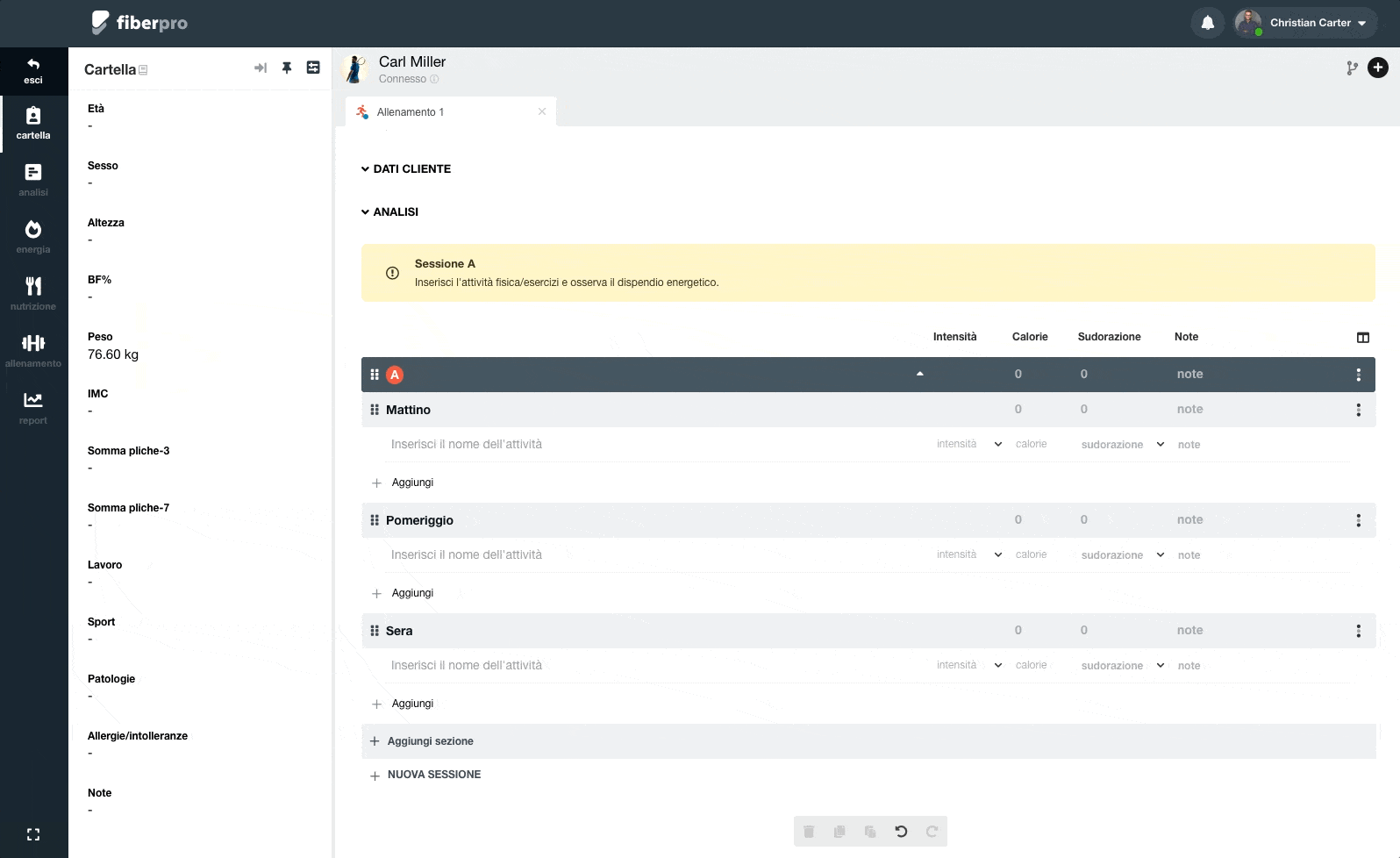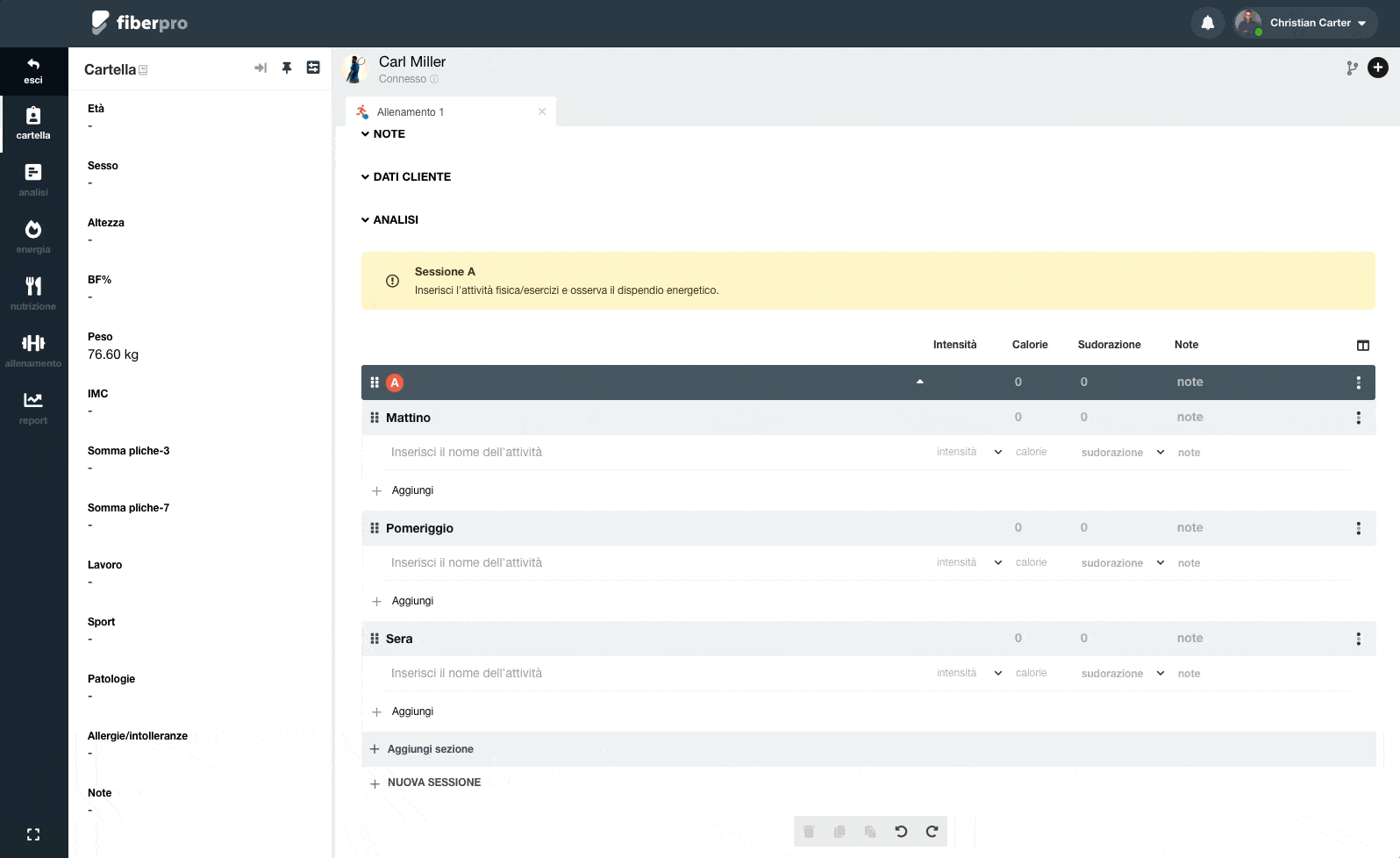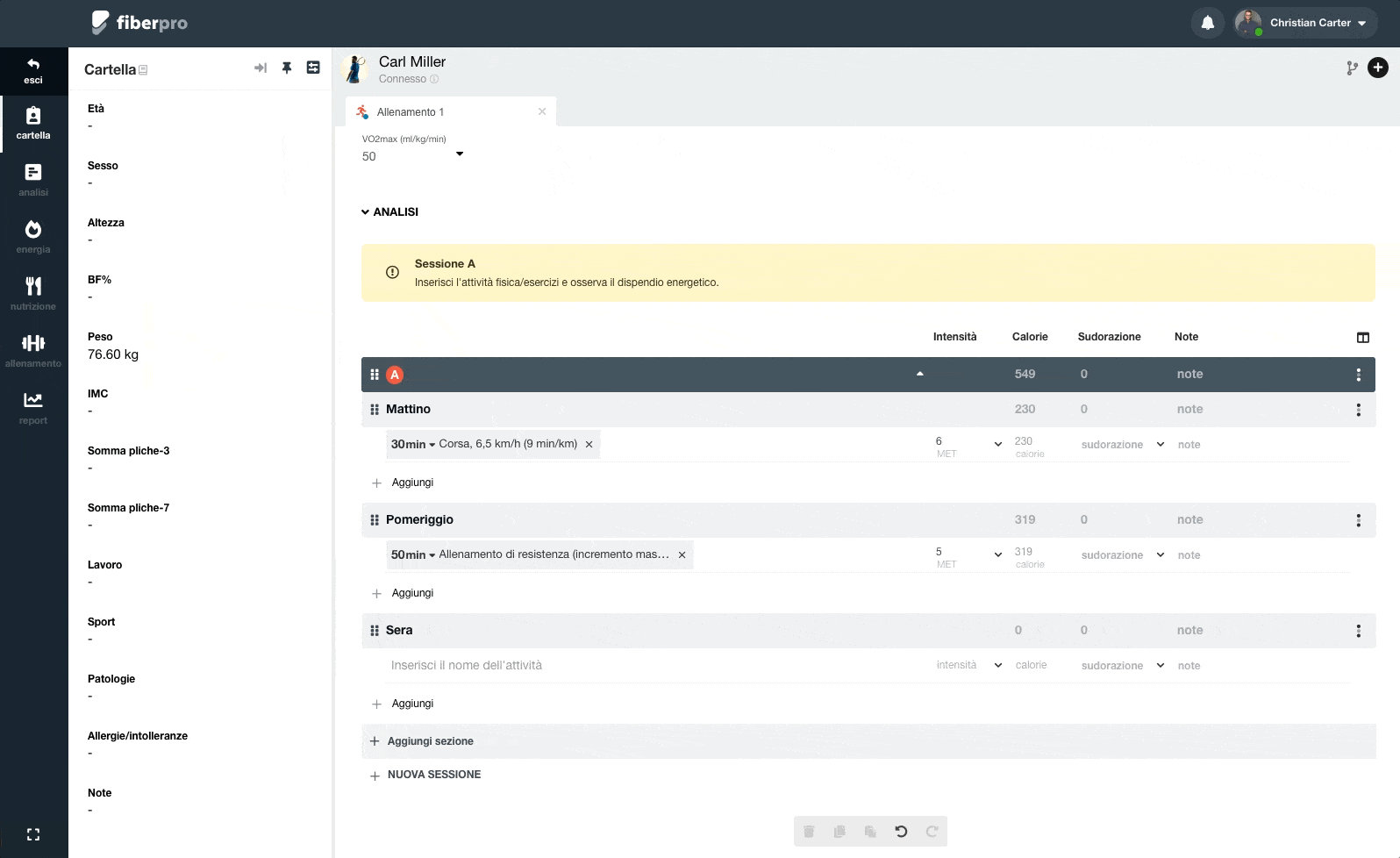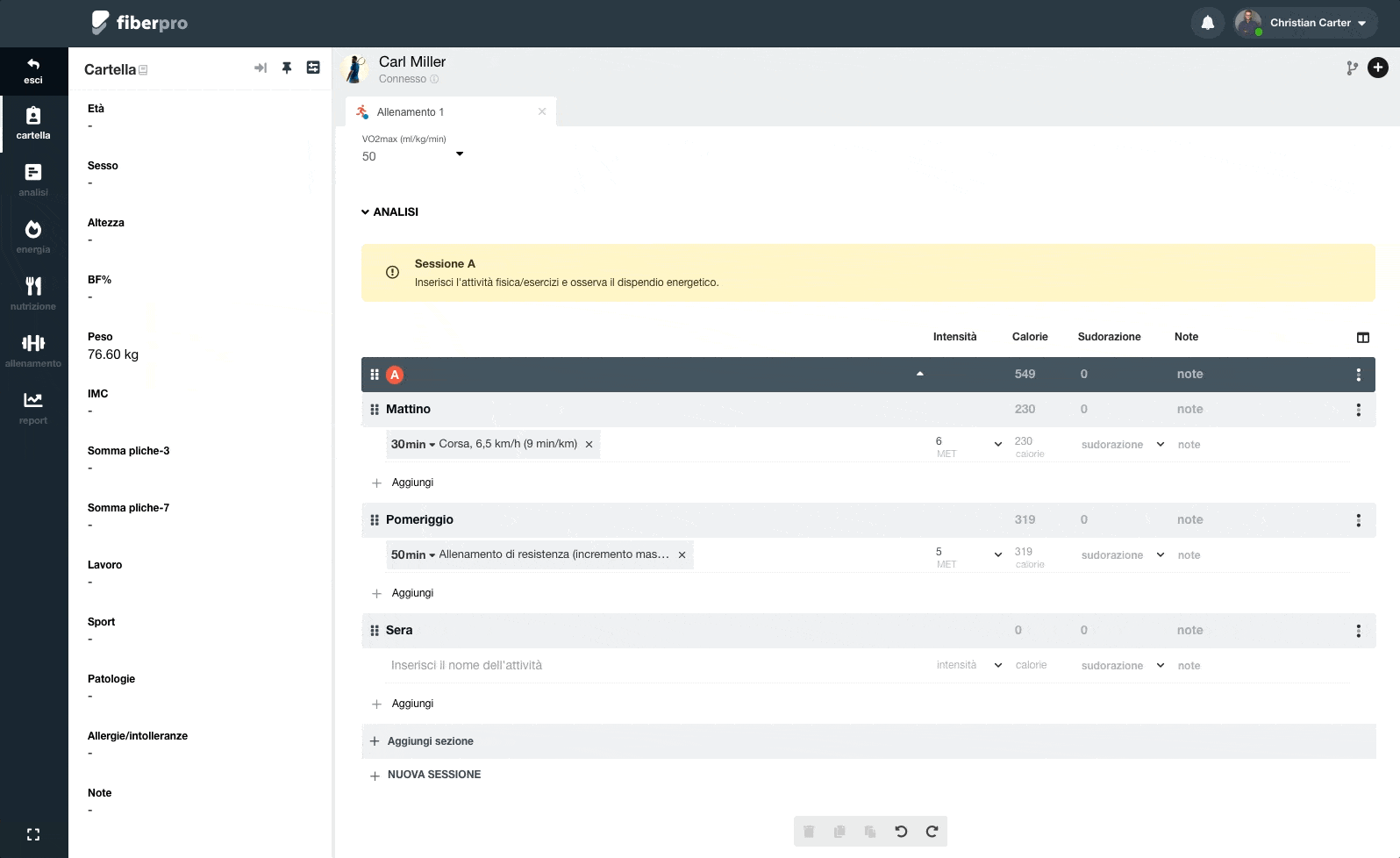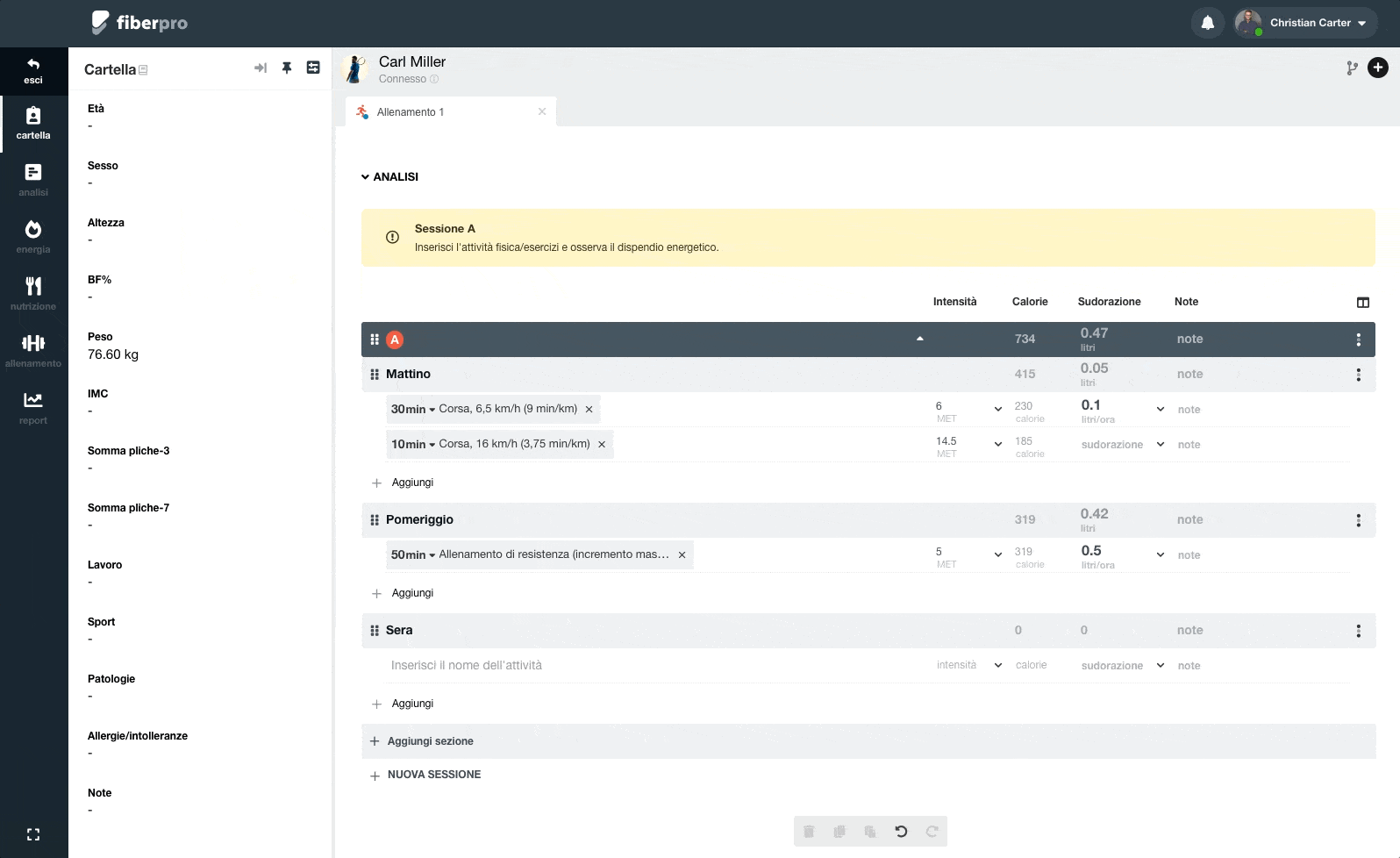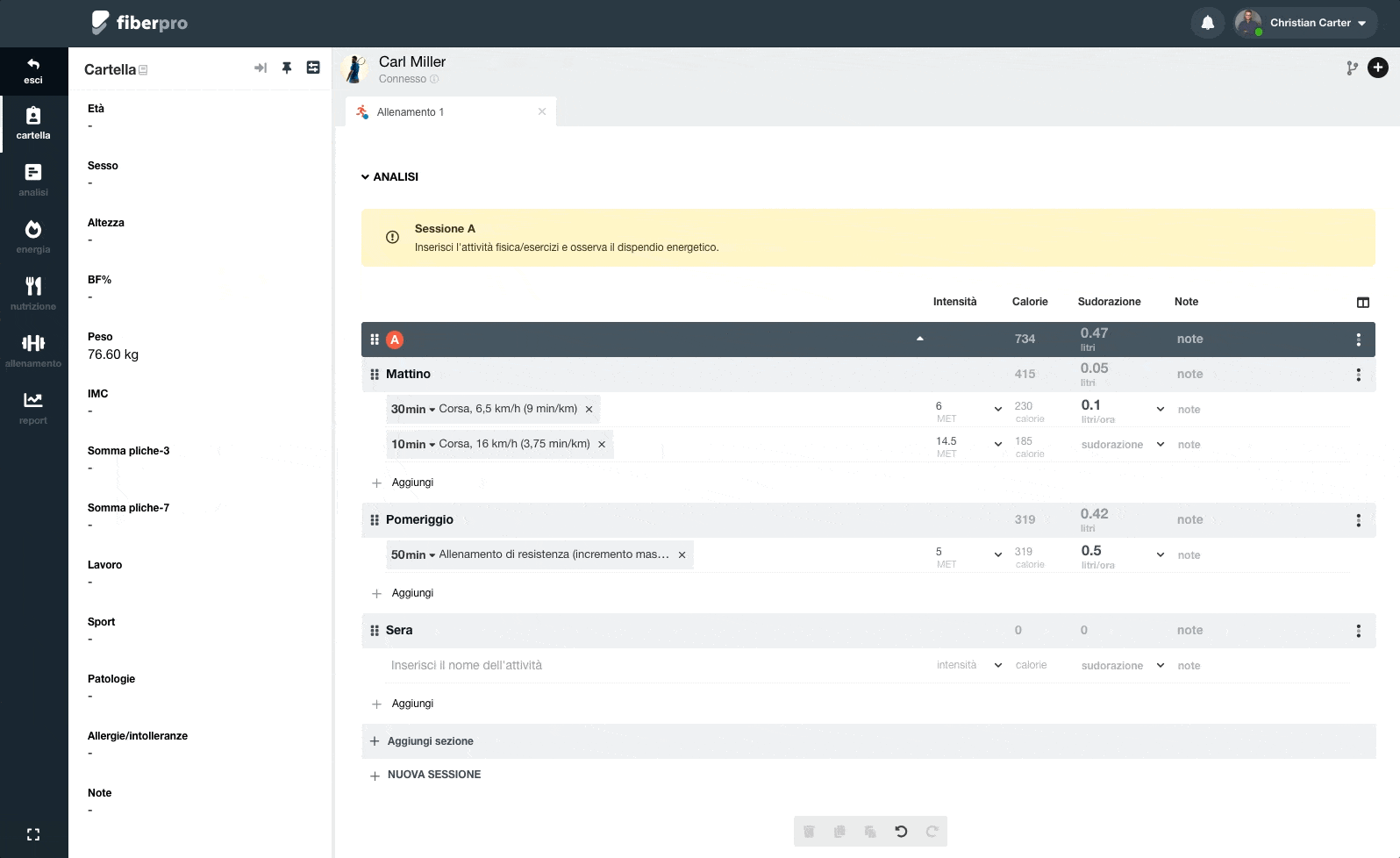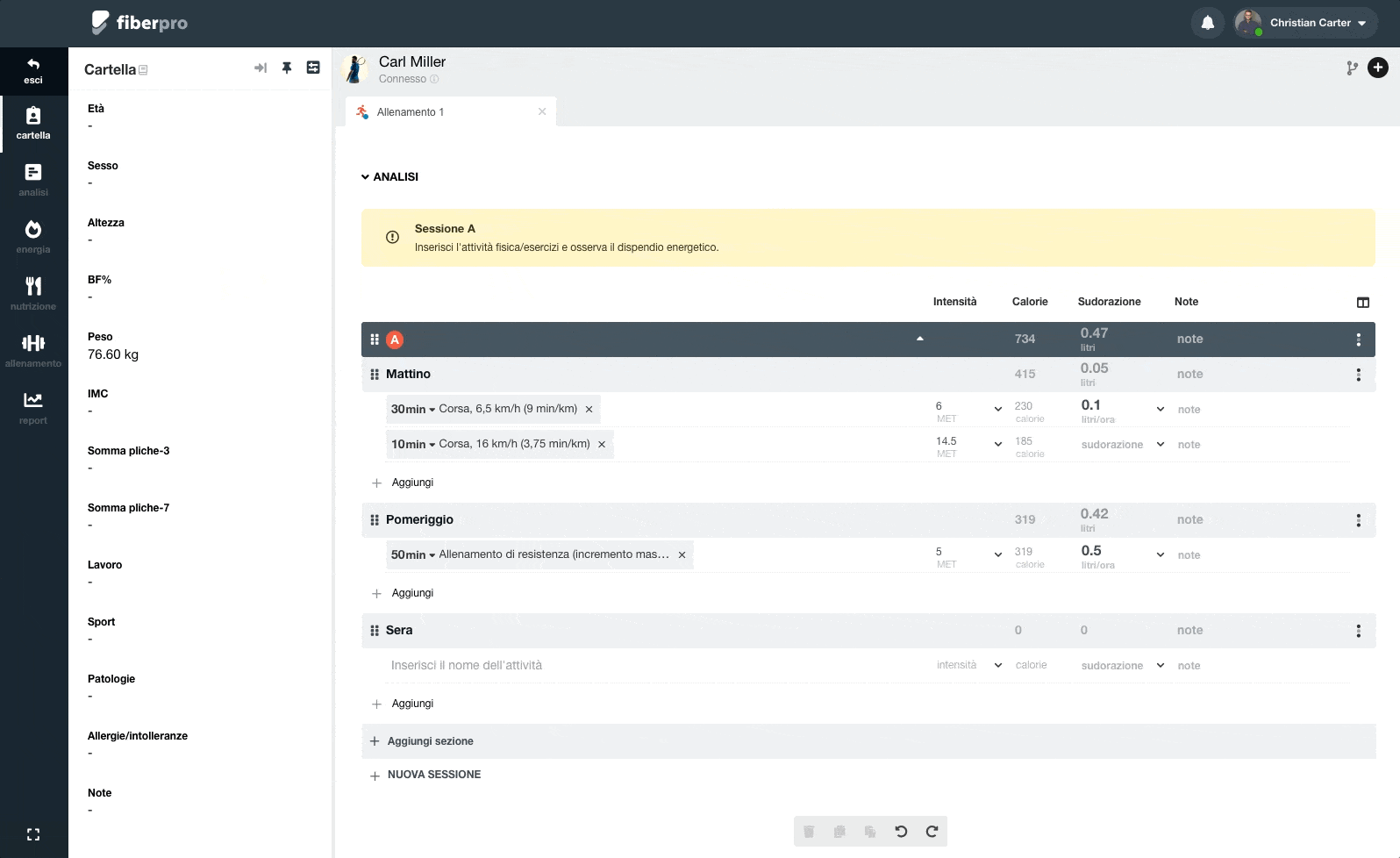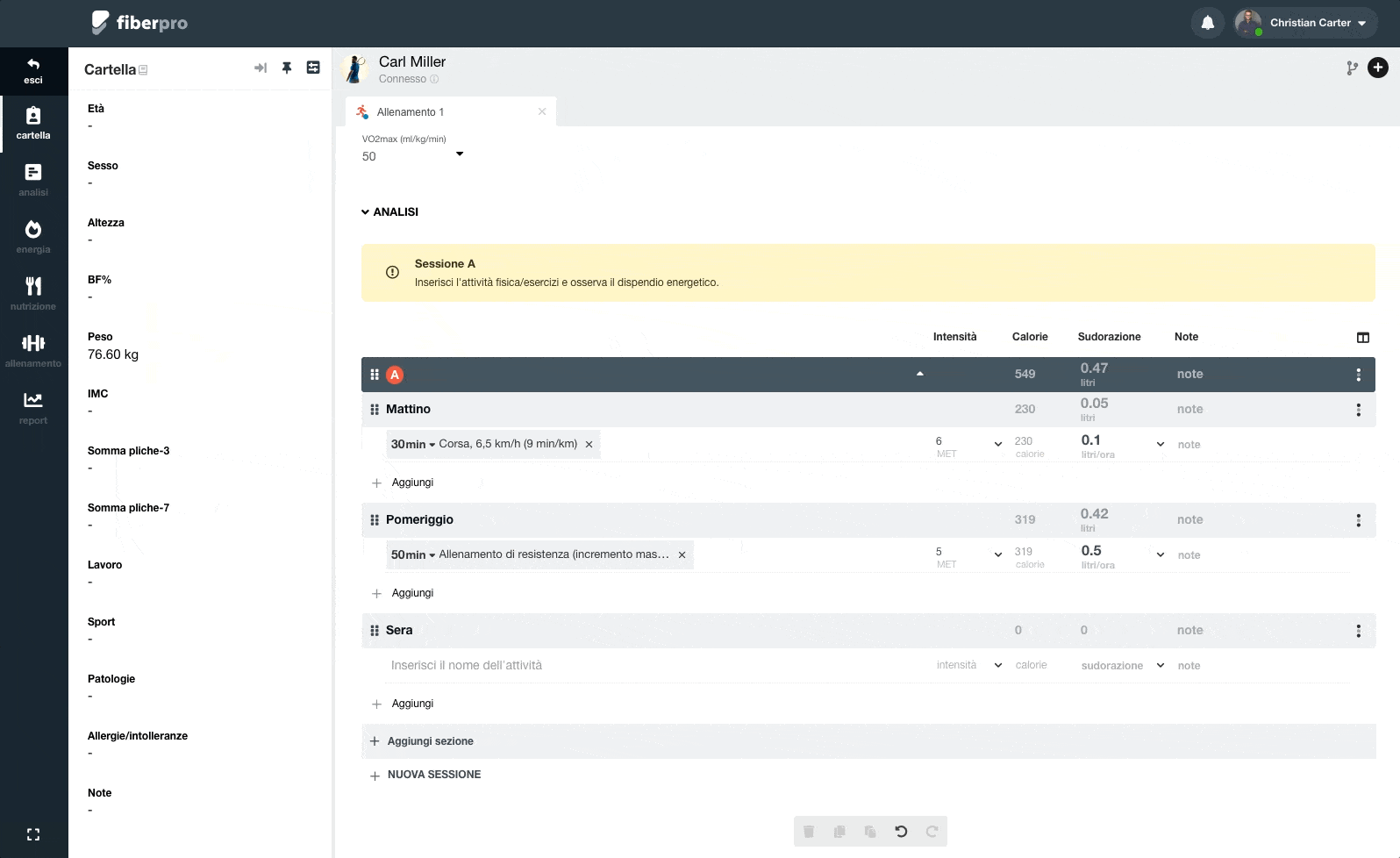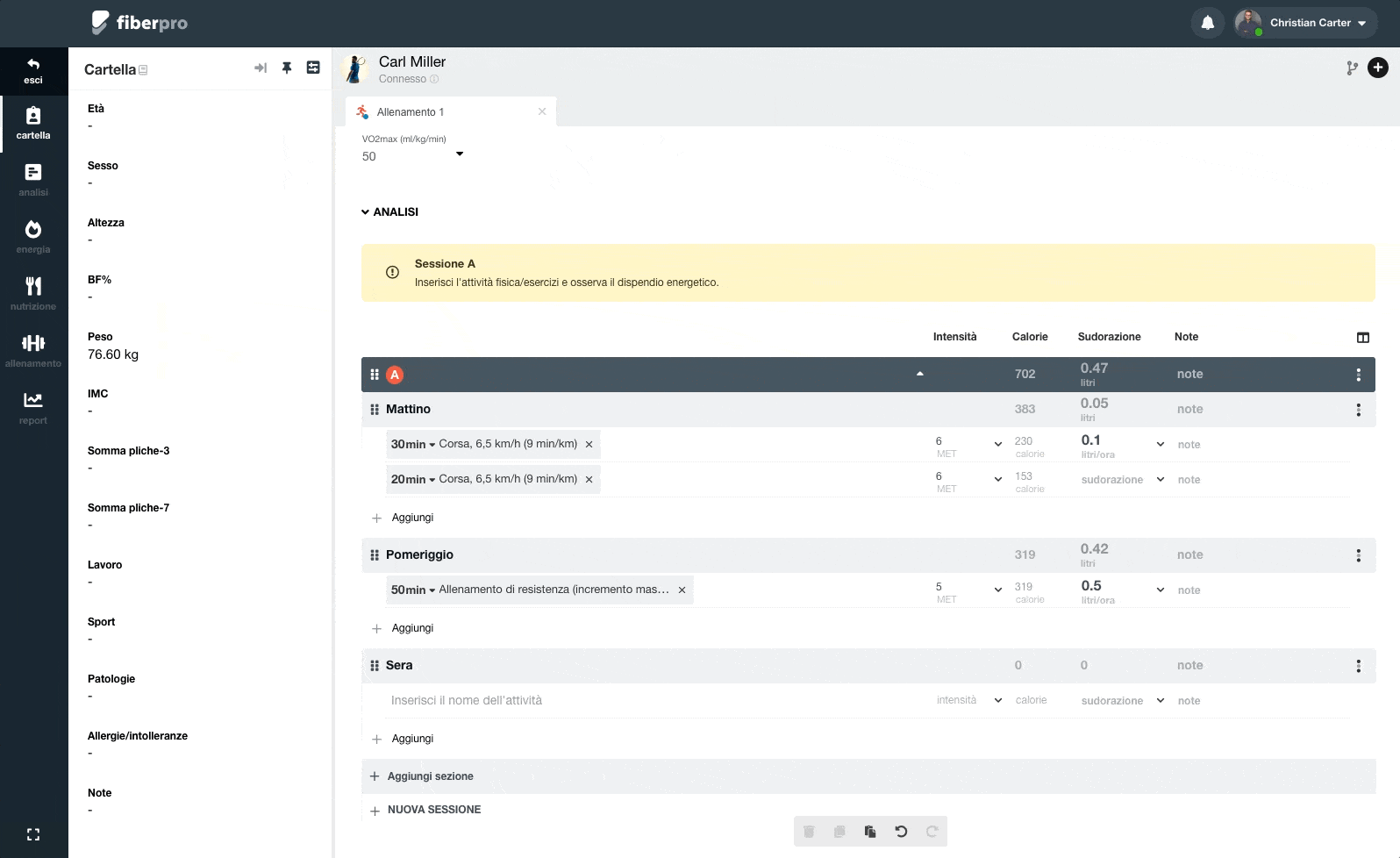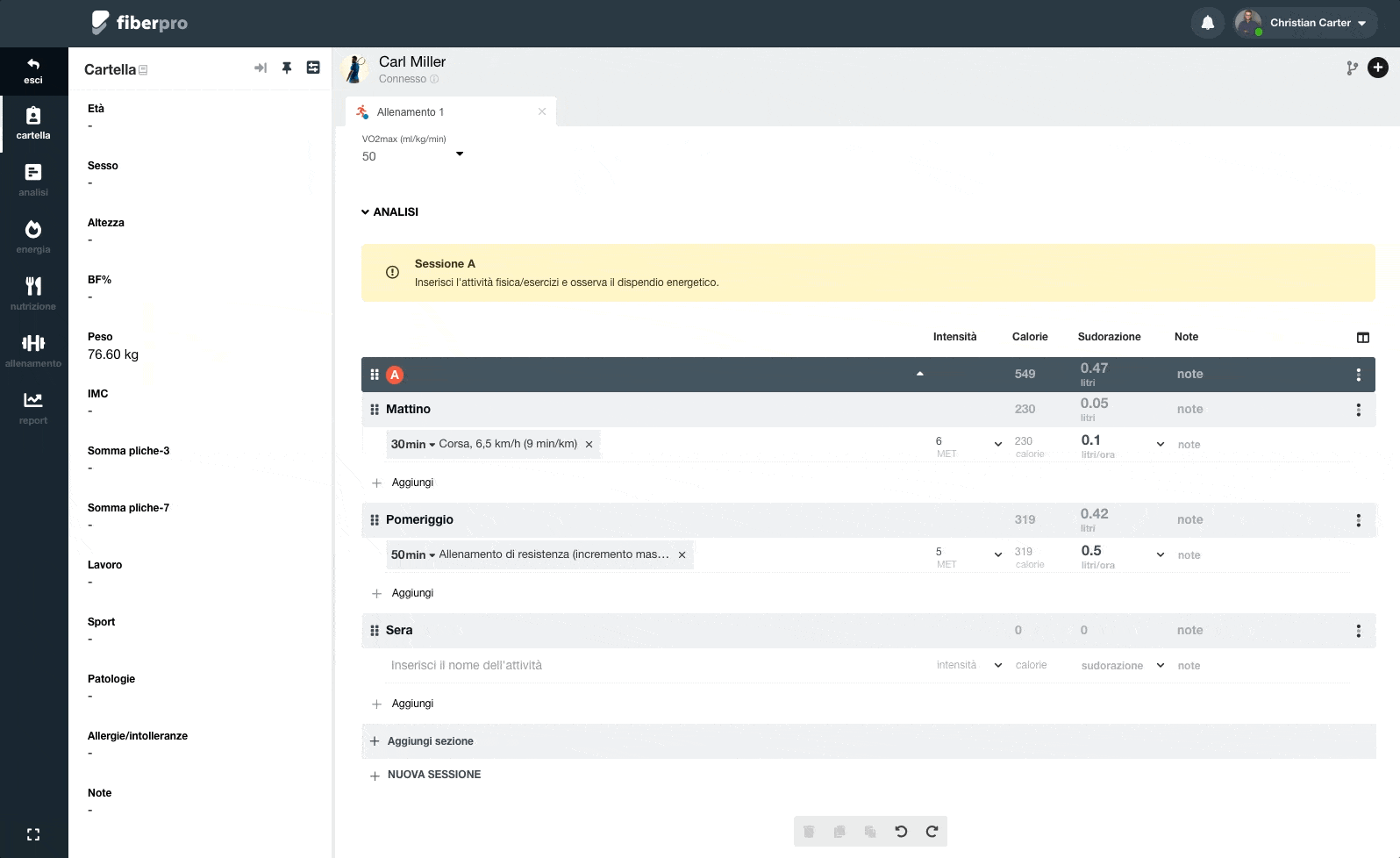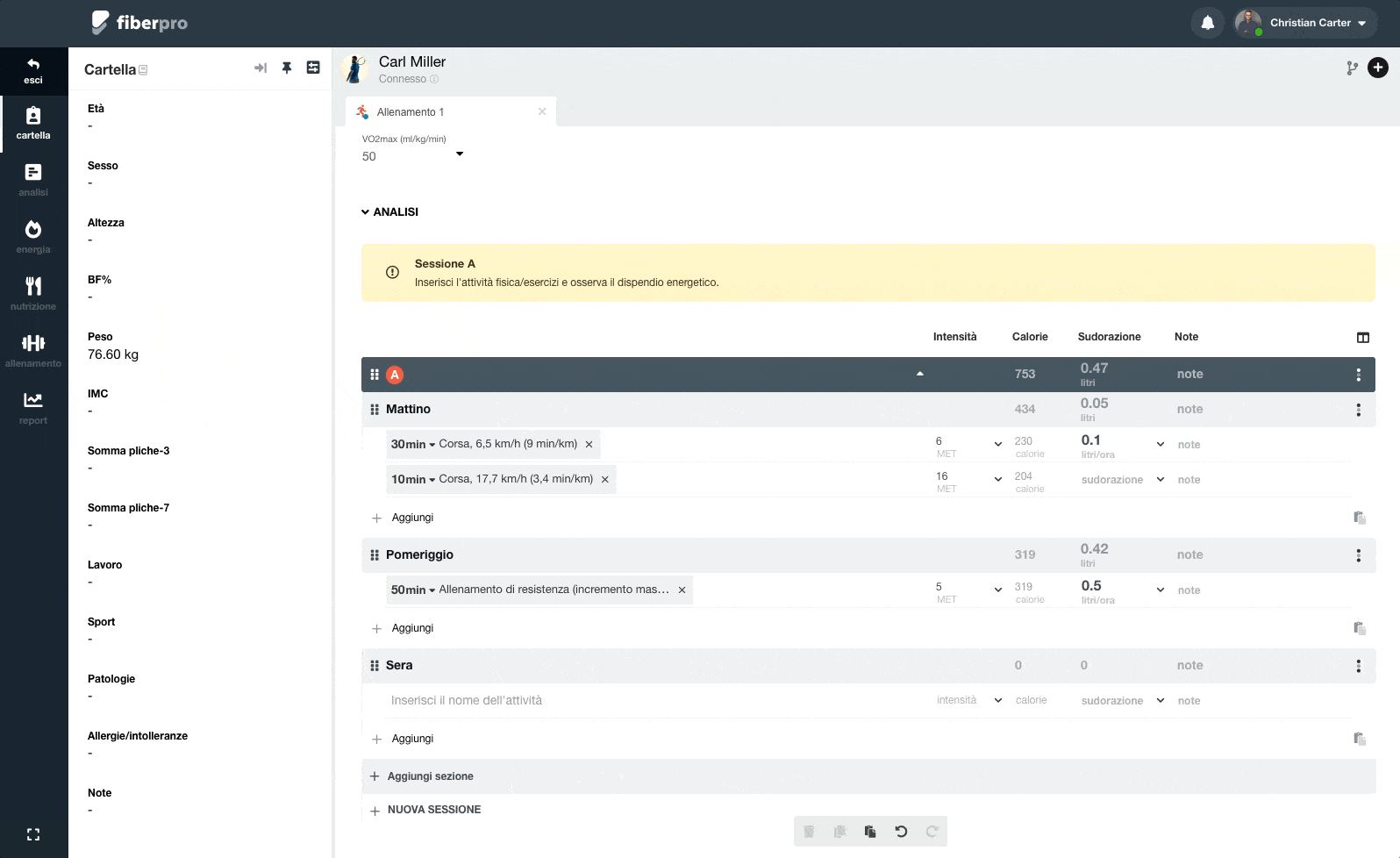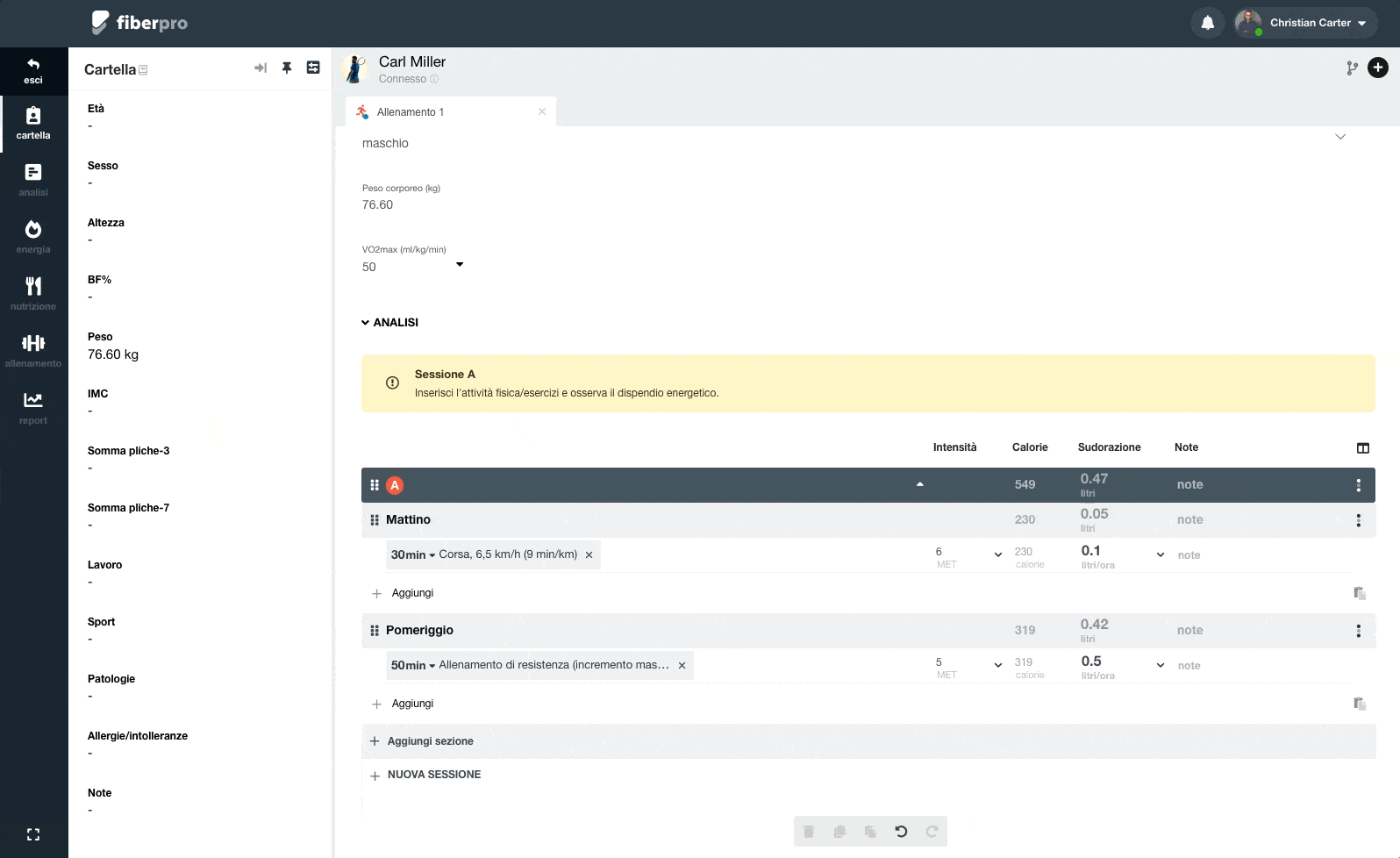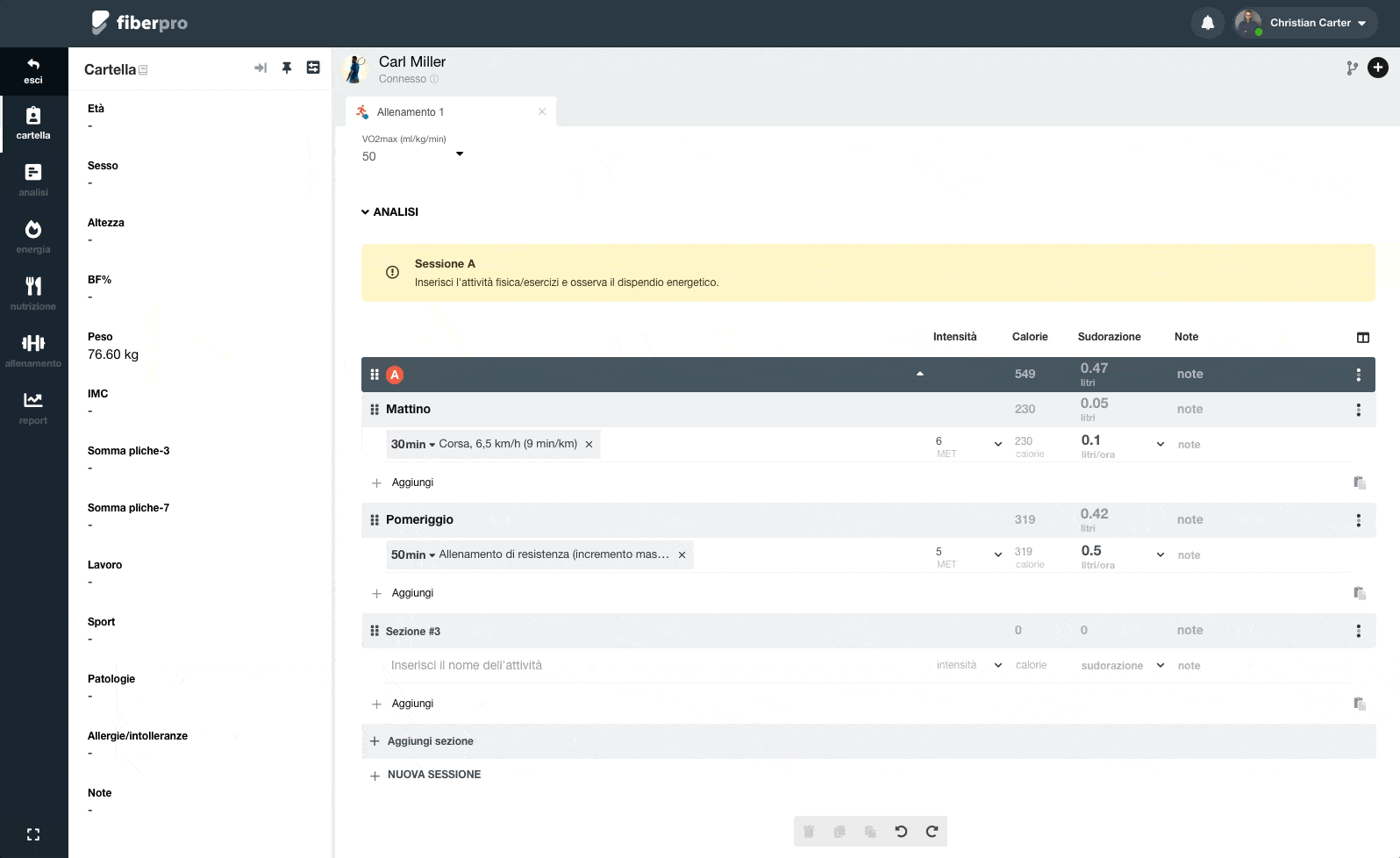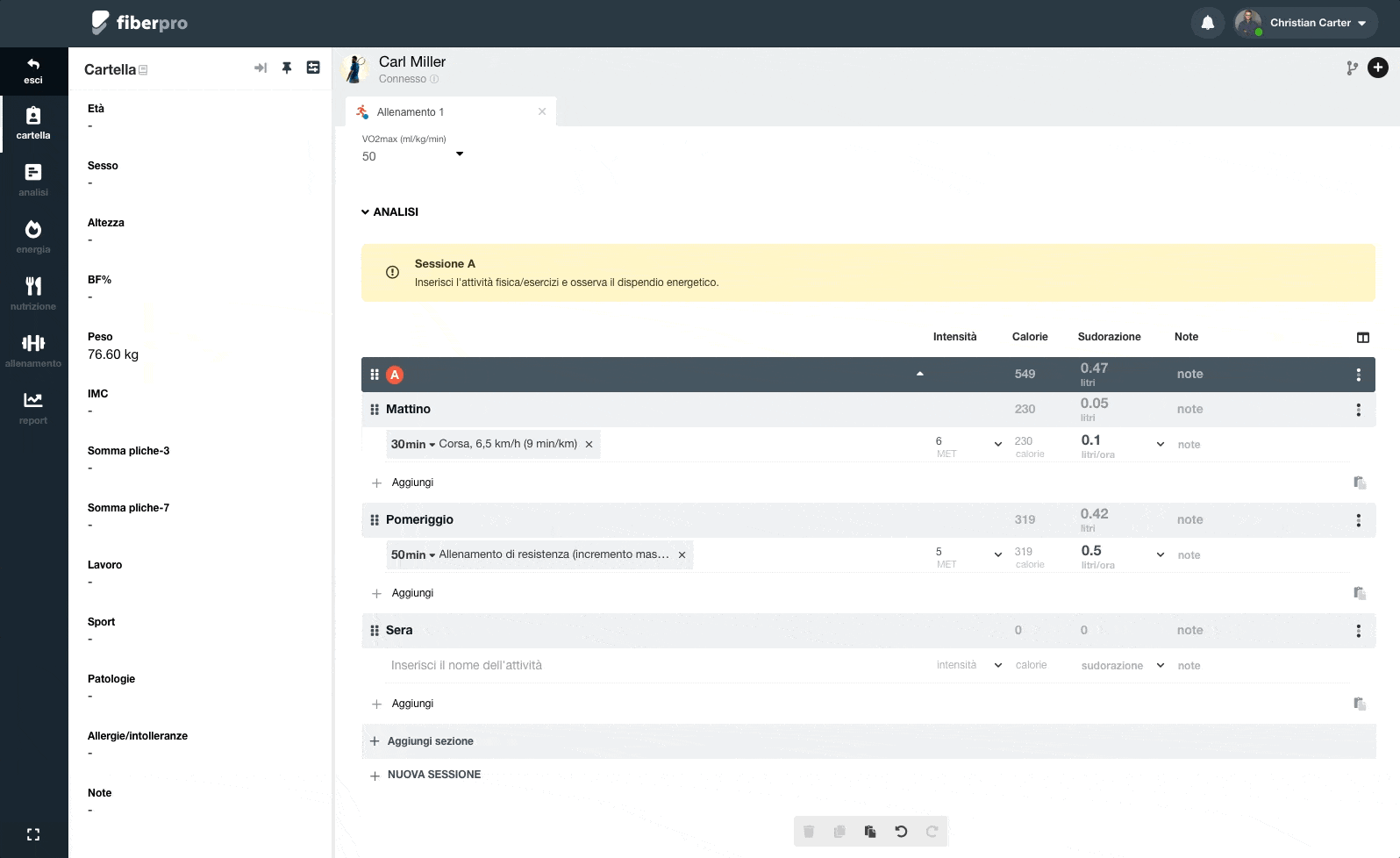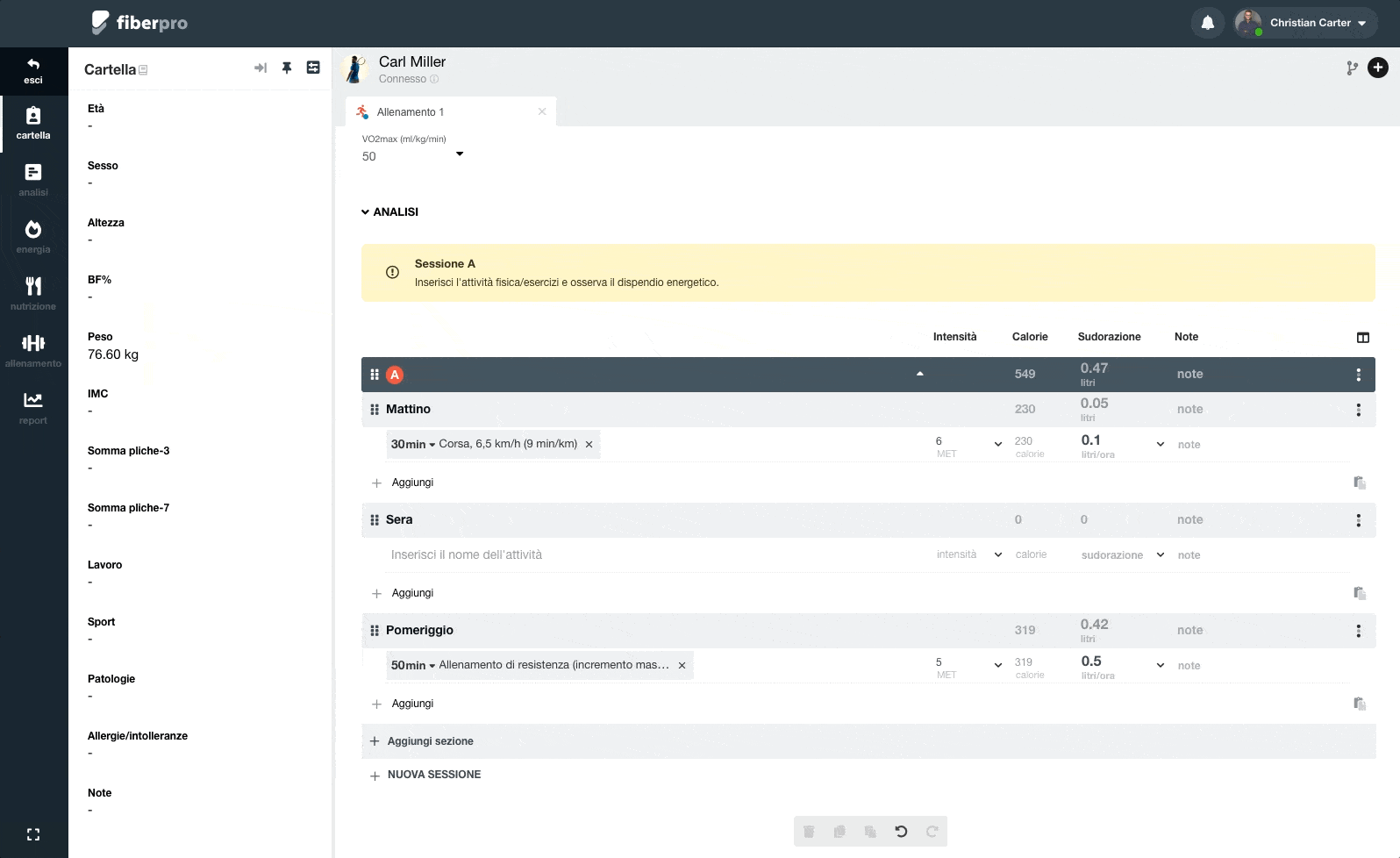Creare un piano
All’interno dell’area di lavoro del cliente, puoi accedere alla lista dei programmi di attività fisica dal menu > allenamento.
Puoi creare un nuovo programma di attività fisica facendo click sul pulsante 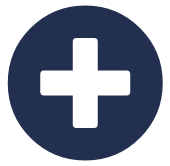
Operazioni comuni
Assegnare un nome al piano
Inserisci il nome del piano che stai creando in modo tale da identificarlo facilmente quando consulterai il calendario o l'area di lavoro del cliente.
Impostare o modificare la data di inizio e fine
Per attivare il piano e inserirlo sul calendario del cliente, al fine di valutare il bilancio e/o mostrarlo sull'app cliente, è necessario inserire il periodo di validità come mostrato di seguito.
I piani a cui non assegni alcun periodo vengono salvati all'interno dell'area di lavoro del cliente ma non saranno visibili sul calendario, potrai accedere a questi piani dal menu principale (menu > allenamento).
Configurare lo schema del piano
Lo schema ti permette di rappresentare il microciclo dell'allenamento. Ogni giornata di allenamento che crei è denominata sessione ed è identificata da delle lettere progressive (A,B,C...).
Modalità schema
Con un semplice click sul campo "modalità schema" puoi passare dalla modalità Libero alla modalità Settimanale, e viceversa.
| Schema libero | Schema settimanale |
|---|---|
Lo schema inserito viene iterato dalla data di inizio alla data di fine del piano, senza alcun vincolo di assegnazione ai giorni della settimana. | Lo schema inserito viene iterato dalla data di inizio alla data di fine del piano rispettando i vincoli di assegnazione ai giorni della settimana. 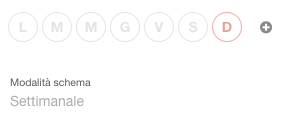 |
Schema
Lo schema descrive come organizzare le giornate di allenamento, all'interno dello schema settimanale o dello schema libero, a seconda della modalità selezionata.
Esempio 1: rappresentiamo il caso più semplice, un'unica sessione di allenamento ripetuta tutti i giorni.
impostiamo uno schema libero (modalità schema libero) e una sequenza con un singolo slot a cui assegniamo la giornata A. Fiber assegnerà ad ogni giorno compreso nel periodo di validità scelto, la sessione identificata da A.
Esempio 2: rappresentiamo una settimana di allenamento in cui il cliente effettua una sessione di allenamento contro resistenza nei giorni dispari (lunedì, mercoledì e venerdì) e una sessione di allenamento cardiovascolare blando i giorno pari (martedì e giovedì).
Impostiamo uno schema settimanale (modalità schema settimanale) e una sequenza di 1 sola settimana - 7 slot (lun-dom). Assegniamo le sessioni in modo tale da ottenere la sequenza: Lunedì = A, Martedì= B, Mercoledì = A, Giovedì = B, Venerdì = A, Sabato = vuoto, Domenica = vuoto.
Compilare le sessioni
Fai click su una sessione per iniziare a compilarla.
Mostrare nascondere campi aggiuntivi (sudorazione)
L'editor per l'attività fisica ti permette di mostrare il campo opzionale: sudorazione.
Aggiungere un'attività o esercizio
Inserisci il nome dell'attività da cercare e seleziona l'elemento dal menu a discesa, essp verrà inserito in riga,
per modificare la durata è sufficiente digitarla sula tastiera (minuti, ore), mentre l'elemento è selezionato (in rosso).
Aggiungere un'attività o esercizio al volo
Nel caso in cui non necessiti di salvare una nuova attività fisica per riutilizzarla in futuro, puoi inserirla al volo digitando il nome e premendo il tasto [INVIO] sulla tastiera o facendo un click fuori dalla casella di input.
Evitando di selezionare l'elemento dal menu di ricerca, esso verrà inserito privo di riferimenti sul database, e sarà identificato da un triangolino rosso in basso a destra.
L'elemento senza riferimenti avrà la proprietà MET nulla, puoi inserirla manualmente facendo click sulla casella intensità evidenziata in rosso, mentre l'elemento è selezionato.
Modalità di inserimento intensità attività
Seleziona l'intensità dell'attività fisica di una riga, al fine di stimare in modo accurato il dispendio energetico. Puoi inserire l'intensità in tre diverse modalità:
- Modalità MET: usa la proprietà MET (equivalente metabolico) dell'attività fisica inserita in riga;
- Modalità BPM: ti permette di inserire manualmente i battiti per minuto previsti;
- Modalità %VO2Max: ti permette di inserire manualmente la percentuale rispetto la VO2Max;
Tasso di sudorazione dell'attività fisica
Se mostri il campo opzionale Sudorazione, hai la possibilità di inserire il tasso di sudorazione per ogni riga di attività fisica. Il tasso di sudorazione va inserito in litri/minuto.
Fiber mostrerà, sul foglio di calcolo, i litri totali per ogni sezione e i litri totali dell'intera sessione di attività fisica.
Selezionare una o più righe di attività/esercizi
Puoi selezionare una o più righe al fine di spostarle o eliminarle. Fai click sull'area in corrispondenza della riga, fuori dall'input testuale, per selezionare una riga. Fai click e trascina per selezionare più righe.
Puoi usare la combinazione [CTRL] + Click, per selezionare righe non consecutive.
Eliminare un'attività o esercizio
Per eliminare un'attività fai click sull'icona x situata a destra del nome.
Eliminare una o più righe di attività o esercizio
Dopo aver selezionato la riga o le righe desiderate, fai click sul pulsante
Spostare un'attività o esercizio
Fai click e tieni premuto su un'attività per spostarla, trascinala e rilascia il click in corrispondenza della nuova posizione.
Sposare una o più righe di attività o esercizio
Dopo aver selezionato la riga o le righe desiderate, passa col cursore sulla selezione, fai click e tieni premuto qualche secondo: le righe scompariranno e si raggrupperanno e potrai trascinarle nella posizione desiderata, rilascia il click per confermare.
Copiare e incollare un'attività o esercizio
Fai click su un'attività per selezionarla, fai click sul pulsante copia 

Copiare e incollare righe di attività o esercizio
Dopo aver selezionato la riga o le righe desiderate, fai click sul pulsante copia 

Aggiungere una sezione
Fai click sulla voce Aggiungi sezione, in fondo alla sessione desiderata.
Rinominare una sezione
In corrispondenza della sezione da rinominare, fai click sul pulsante 
Eliminare una sezione
In corrispondenza della sezione da eliminare, fai click sul pulsante 
Spostare una sezione
In corrispondenza della sezione da spostare fai click sul pulsante 
Altre operazioni
Rinominare una sessione
Puoi assegnare un'etichetta ad ogni giornata (sessione), accedendo al menu opzioni sulla desta e selezionando Rinomina. Digita il testo da assegnare e premi INVIO sulla tastiera per confermare.
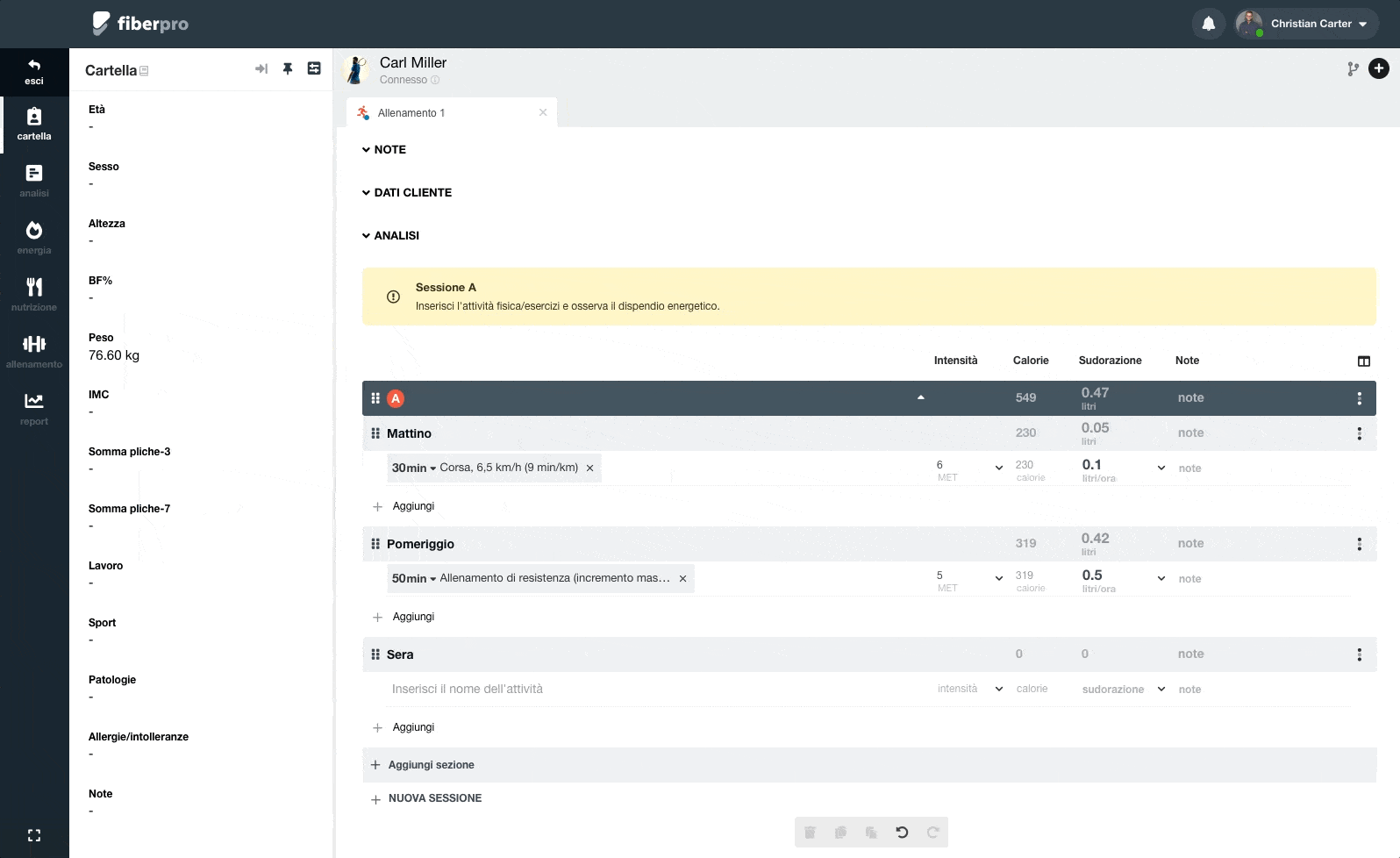
Aggiungere note su una sessione
È possibile inserire una descrizione per ogni giornata (sessione), tale nota sarà visibile sia in fase di stampa sia sull'app cliente.
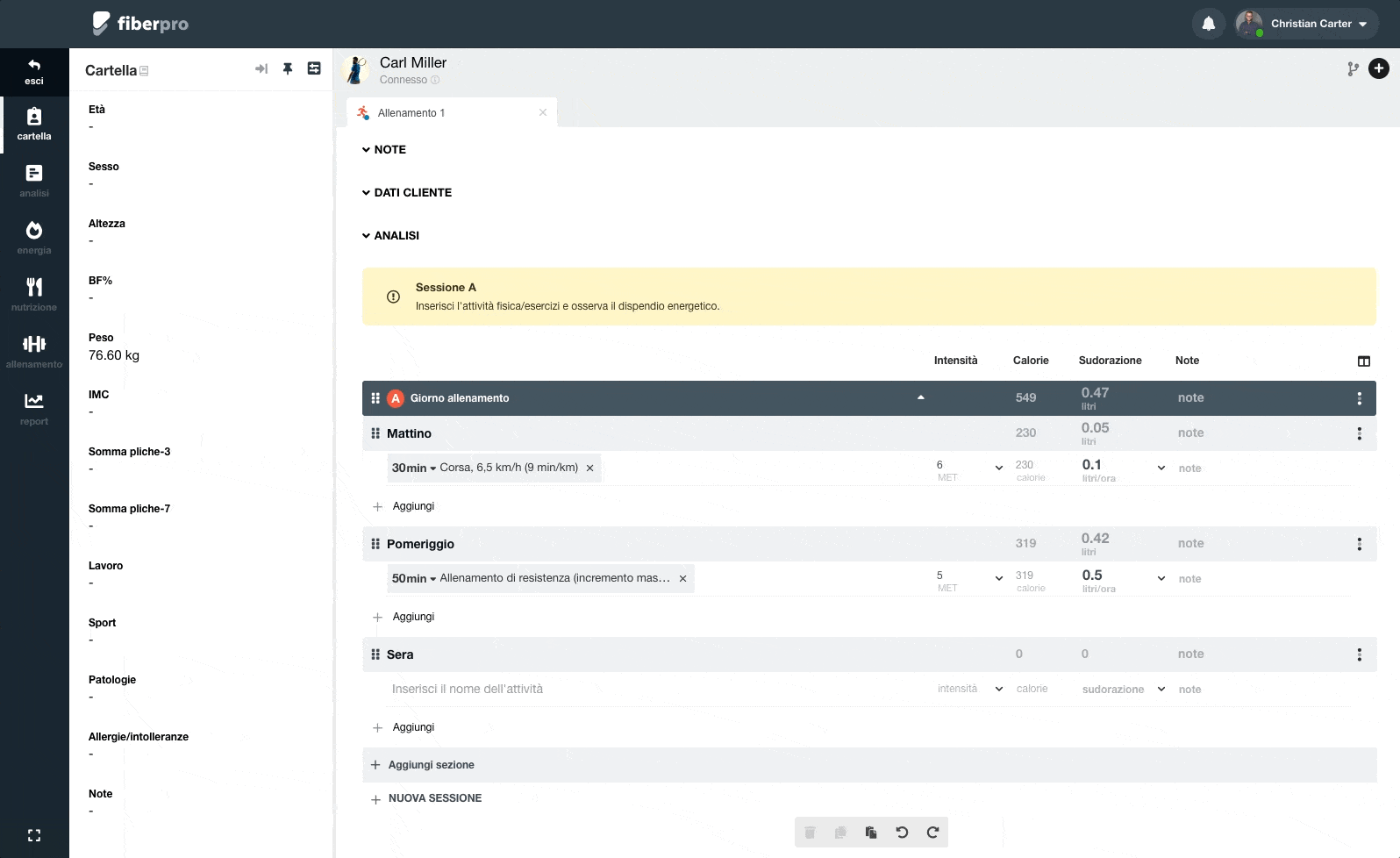
Eliminare una sessione
Puoi eliminare una giornata (sessione), accedendo al menu opzioni sulla desta e selezionando Elimina.
La lettera della sessione eliminata sarà automaticamente cancellata dallo schema, se presente.