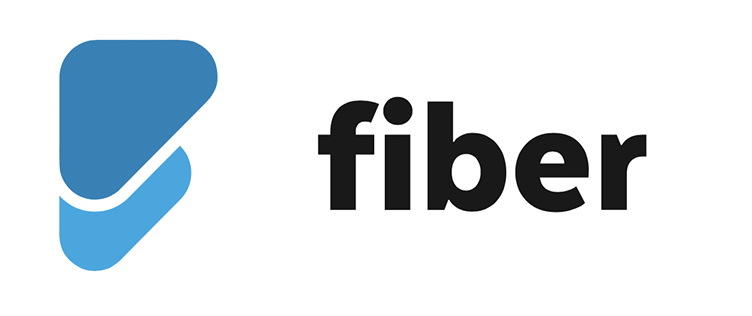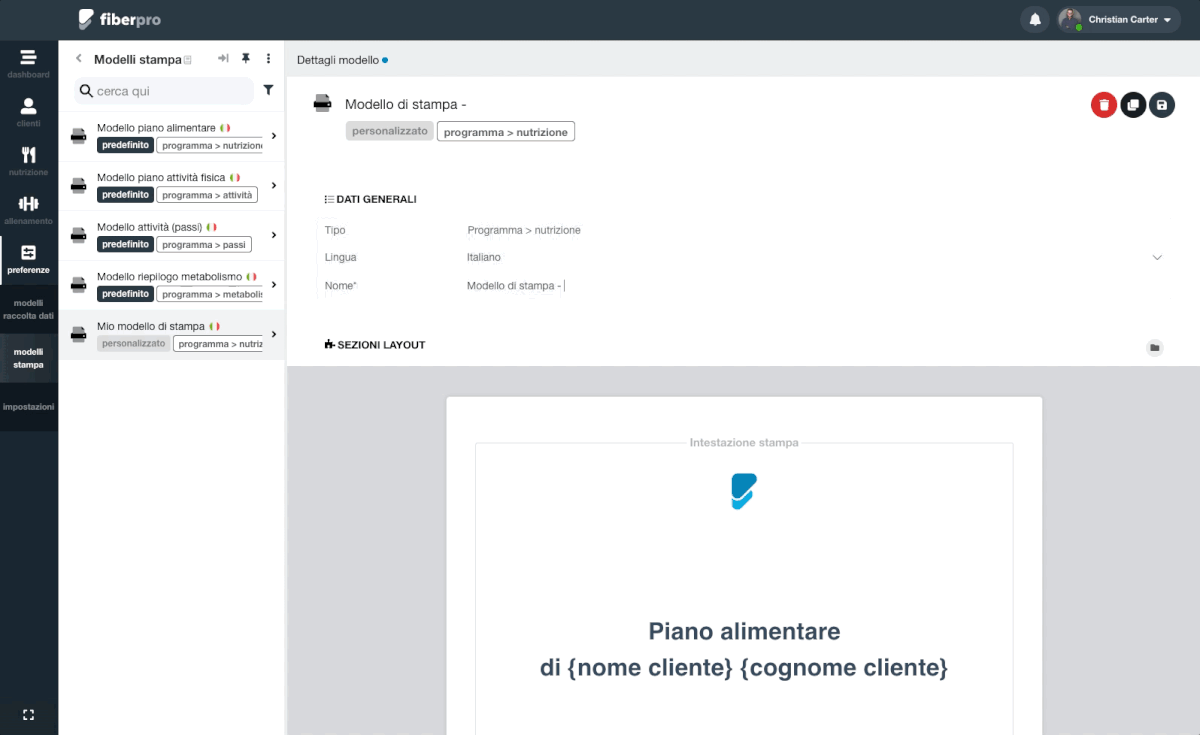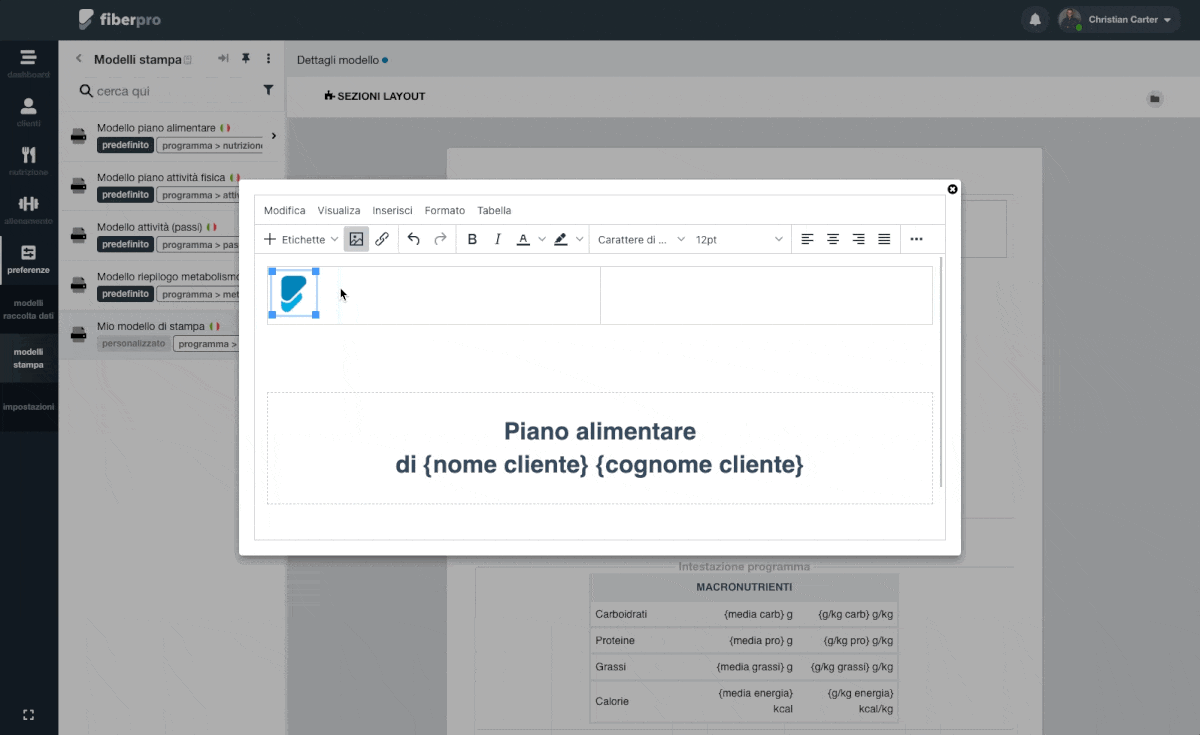Creare un modello di stampa personalizzato (deprecato)
Creare un nuovo modello clonando il modello predefinito
Puoi creare un tuo modello di stampa personalizzato usando un modello predefinito come “stampo”.
- Fai click su menu > modelli stampa
- Fai click sul modello di stampa predefinito che desideri clonare e modificare
- Fai click sul pulsante e confermare l’operazione
Si aprirà il nuovo modello clonato, ti consigliamo di assegnare un nome significativo per poterlo identificare facilmente!
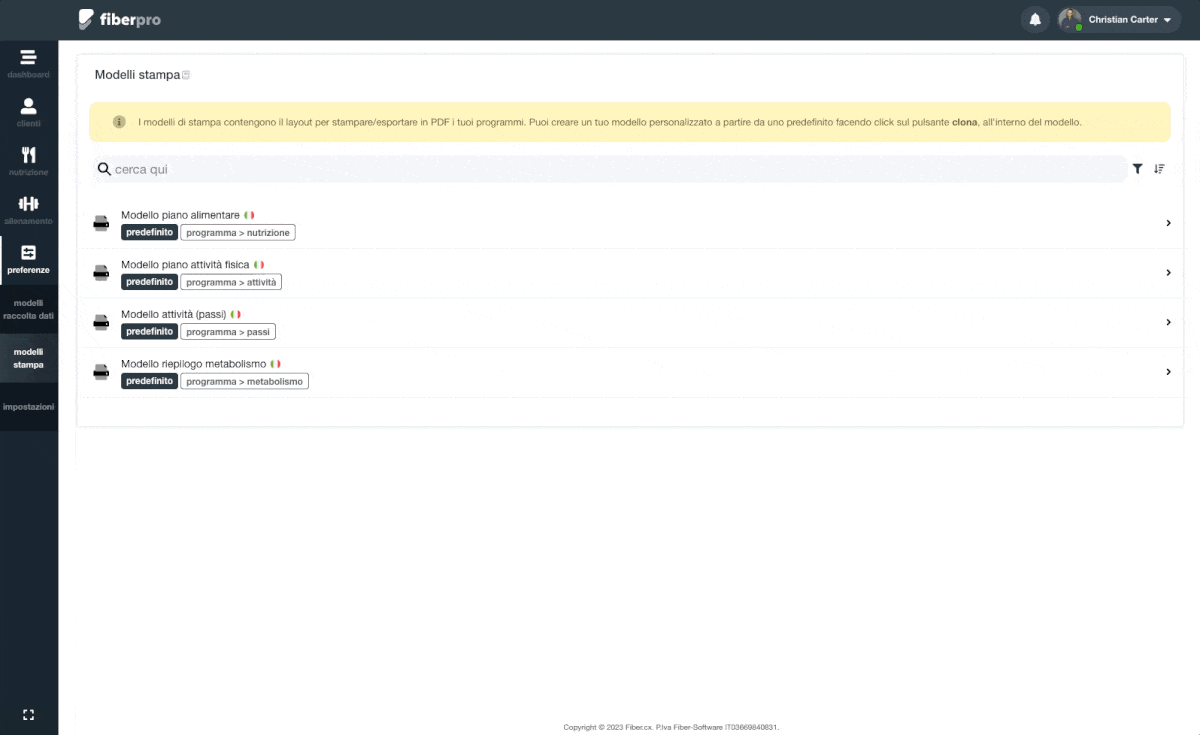
Le sezioni del layout e le etichette
Ogni modello di stampa personalizzato può essere modificato dalla sezione layout: qui viene mostrata un’anteprima in formato A4 del modello.
Le sezioni rappresentano le aree principali del layout di stampa: intestazione stampa, intestazione programma, schema delle sessioni, contenuto del programma, fine stampa.
E’ possibile modificare il contenuto di ogni sezione facendo click su di essa e usando l’apposito editor visuale (TinyMCE).
Ogni sezione fa uso di un sistema di etichette per disporre i vari elementi di un programma sul layout e per permettere di personalizzare lo stile (font, dimensione, colore).
Tutte le etichette sono racchiuse tra le parentesi { } e vengono sostituite, quando stampi il programma, con i valori corrispondenti.
Esempio pratico: il testo nel modello di stampa “Piano alimentare di {nome cliente} {cognome cliente}” si trasformerà, in stampa, in “Piano alimentare di Mario Rossi”.
Puoi accedere all’elenco delle etichette disponibili per ogni sezione, facendo click sul pulsante [+ etichette], all’interno dell’editor delle sezioni:
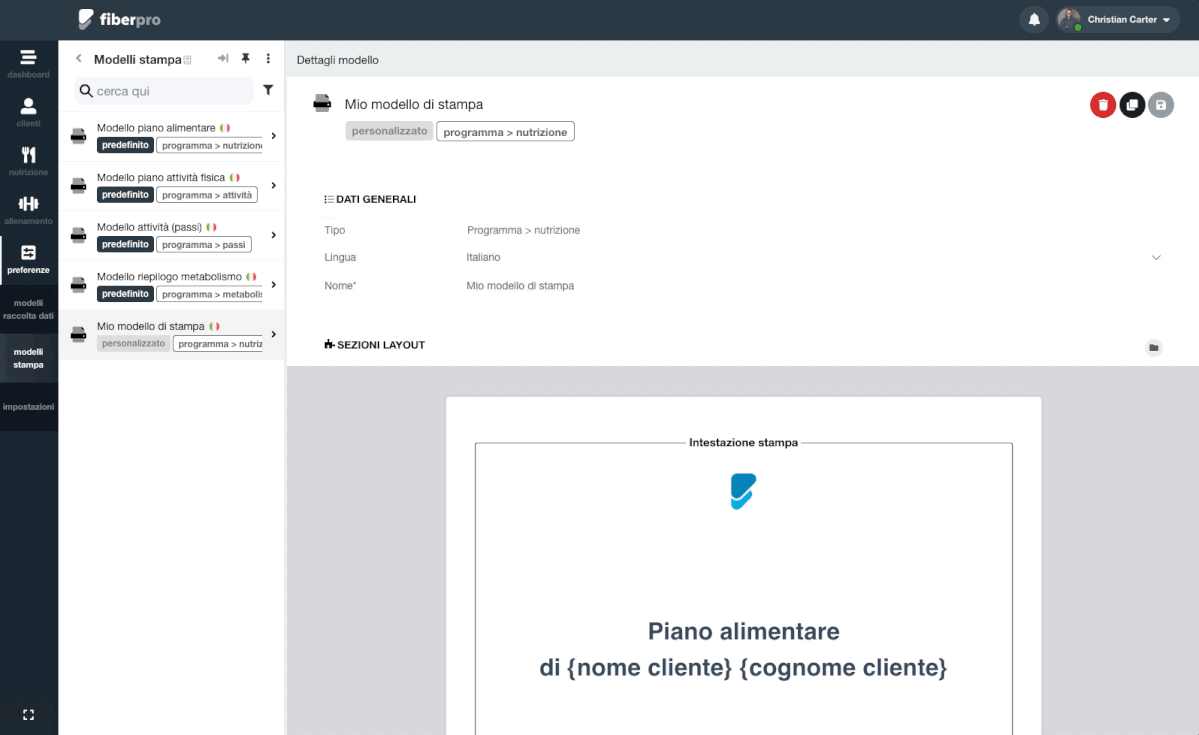
Esempi di personalizzazioni del modello
1. Personalizzare il logo di stampa
1. Fai click su menu > modelli stampa
2. Fai click sul tuo modello di stampa (personalizzato) che hai creato clonando un modello predefinito
3. Nell’area “Sezioni layout” individua la sezione “Intestazione stampa” e fai click su di essa per aprire l’editor html

4. Fai click sul logo predefinito e premi il tasto CANC o BACKSPACE sulla tastiera per eliminarlo
5. Fai click sul pulsante 

6. Fai click sulla voce “Carica”
7. Trascina l’immagine del tuo logo (jpg, png) nell’apposita area (o seleziona manualmente il file da inviare)
8. Fai click su “Salva” per inserire il logo

- Se necessario ridimensiona/sposta l’immagine inserita con gli appositi controlli
- Fai click fuori dall’editor per chiuderlo (il salvataggio è automatico)

- Fai click sul pulsante Salva per salvare le modifiche

2. Creare un modello senza macronutrienti e calorie
Nell'esempio, creiamo un modello cancellando la tabella di riepilogo dei macronutrienti/calorie e tutte le informazioni nutrizionali dall'intestazione dei pasti e delle sessioni.
3. Modificare la struttura del layout
L'utilizzo dei modelli di stampa ti permette una personalizzazione mai vista prima, nell'esempio viene mostrato come stravolgere il layout dell'intestazione.
Assistenza sulle personalizzazioni avanzate
Non riesci a creare il layout che desideri? Non preoccuparti, tutti i professionisti abbonati a Fiber possono chiedere, senza alcun costo aggiuntivo, assistenza diretta sulla personalizzazione dei modelli di stampa.
Il modello che desideri ti verrà creato creato dal nostro team e inserito direttamente nel tuo account, seguendo le tue indicazioni!