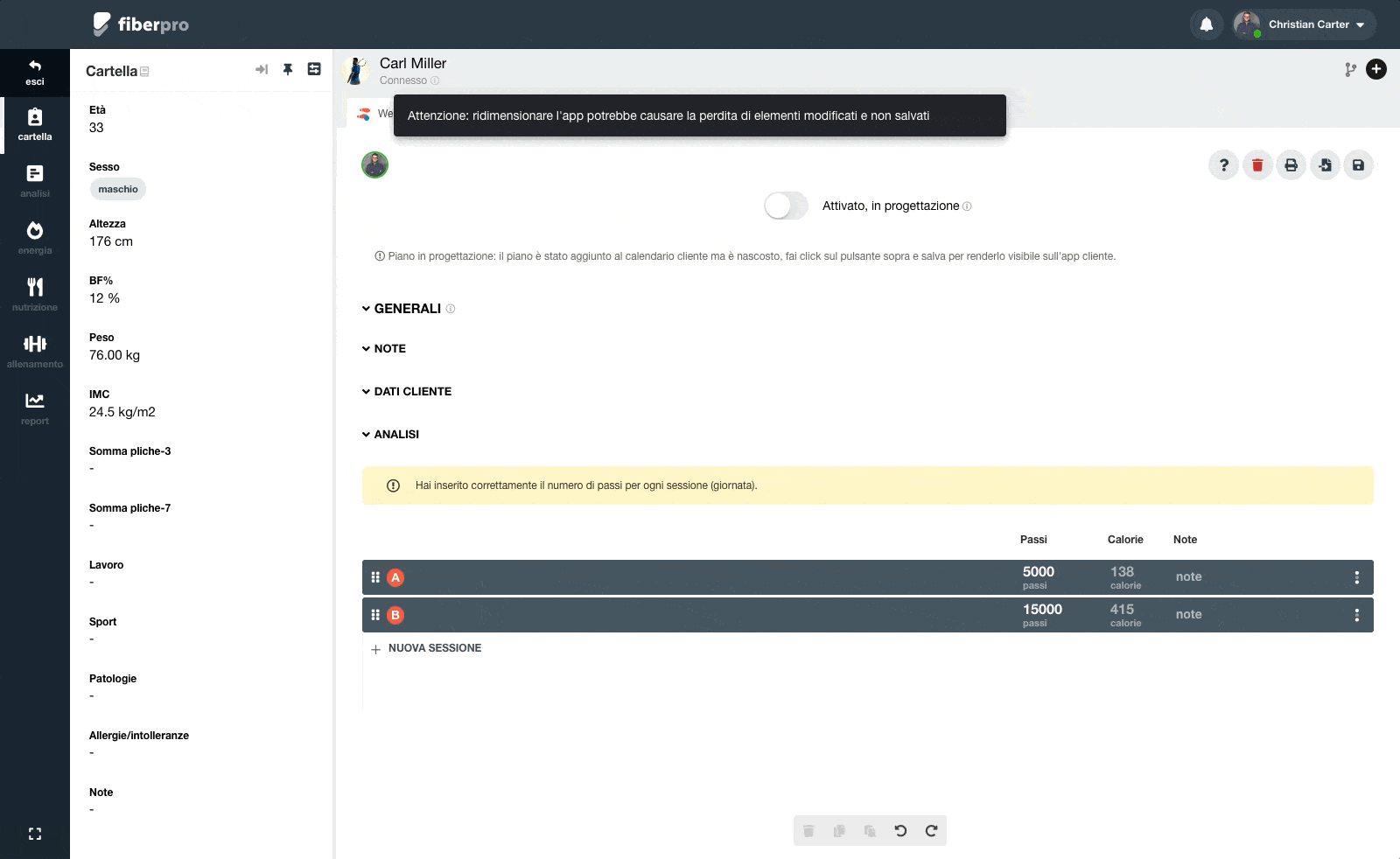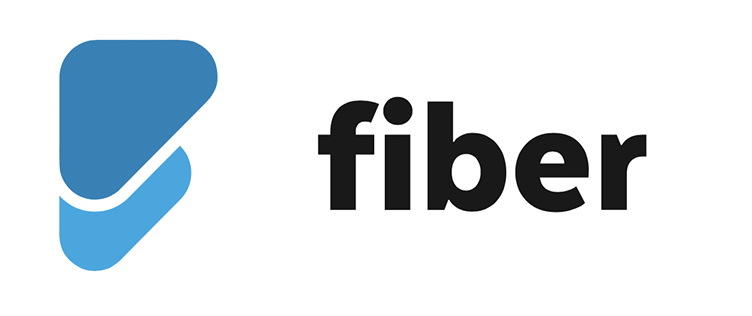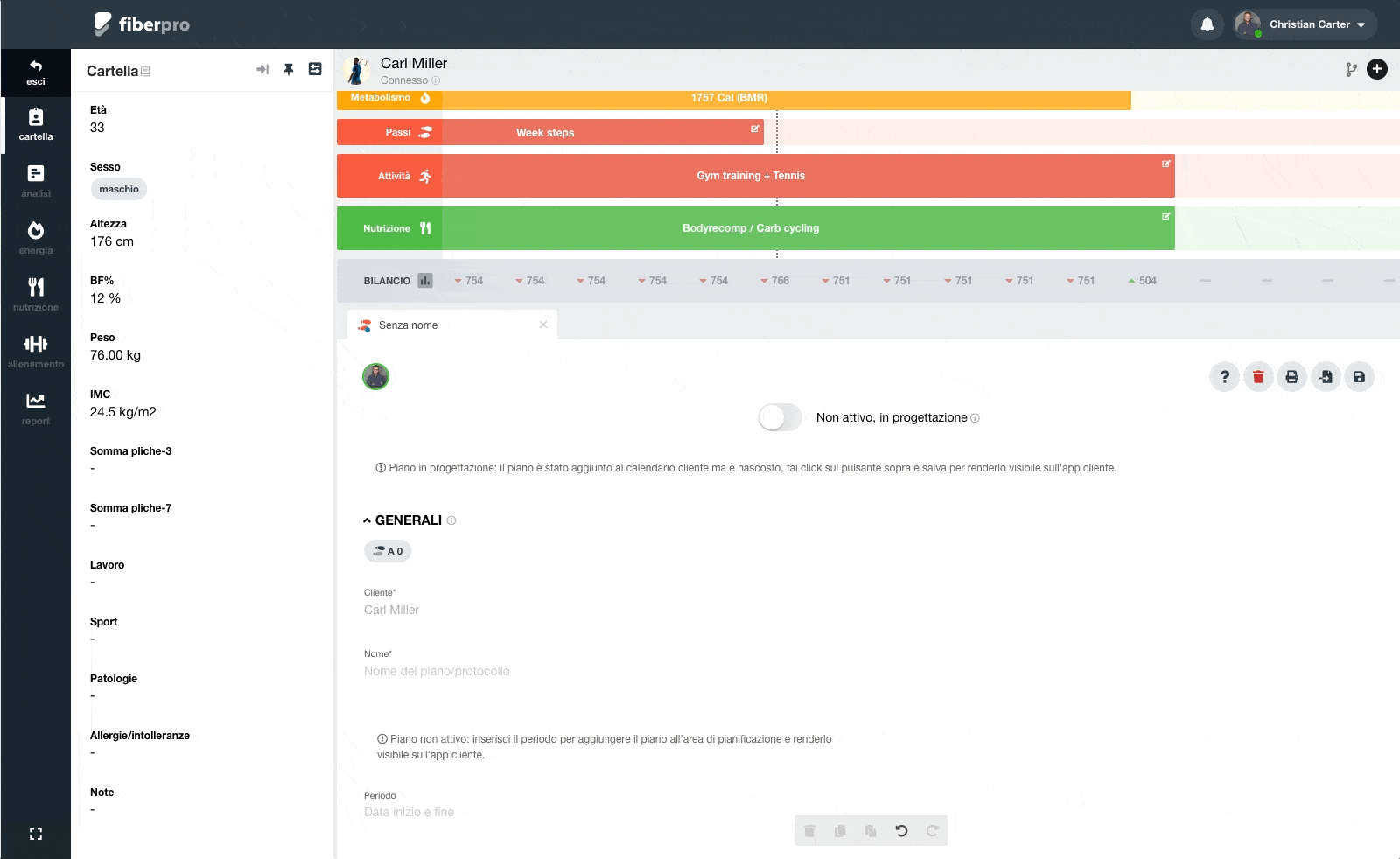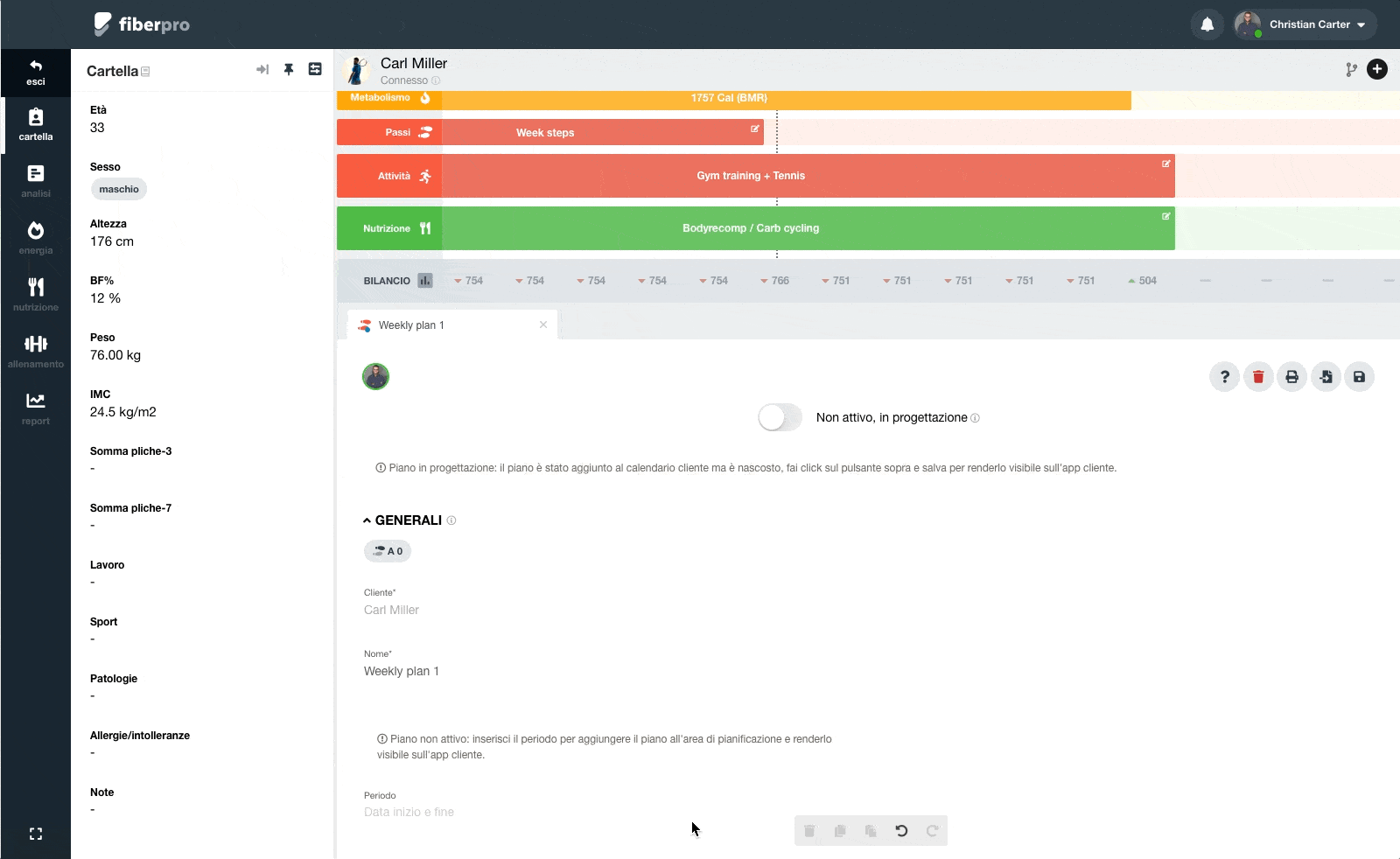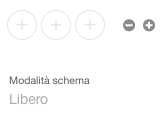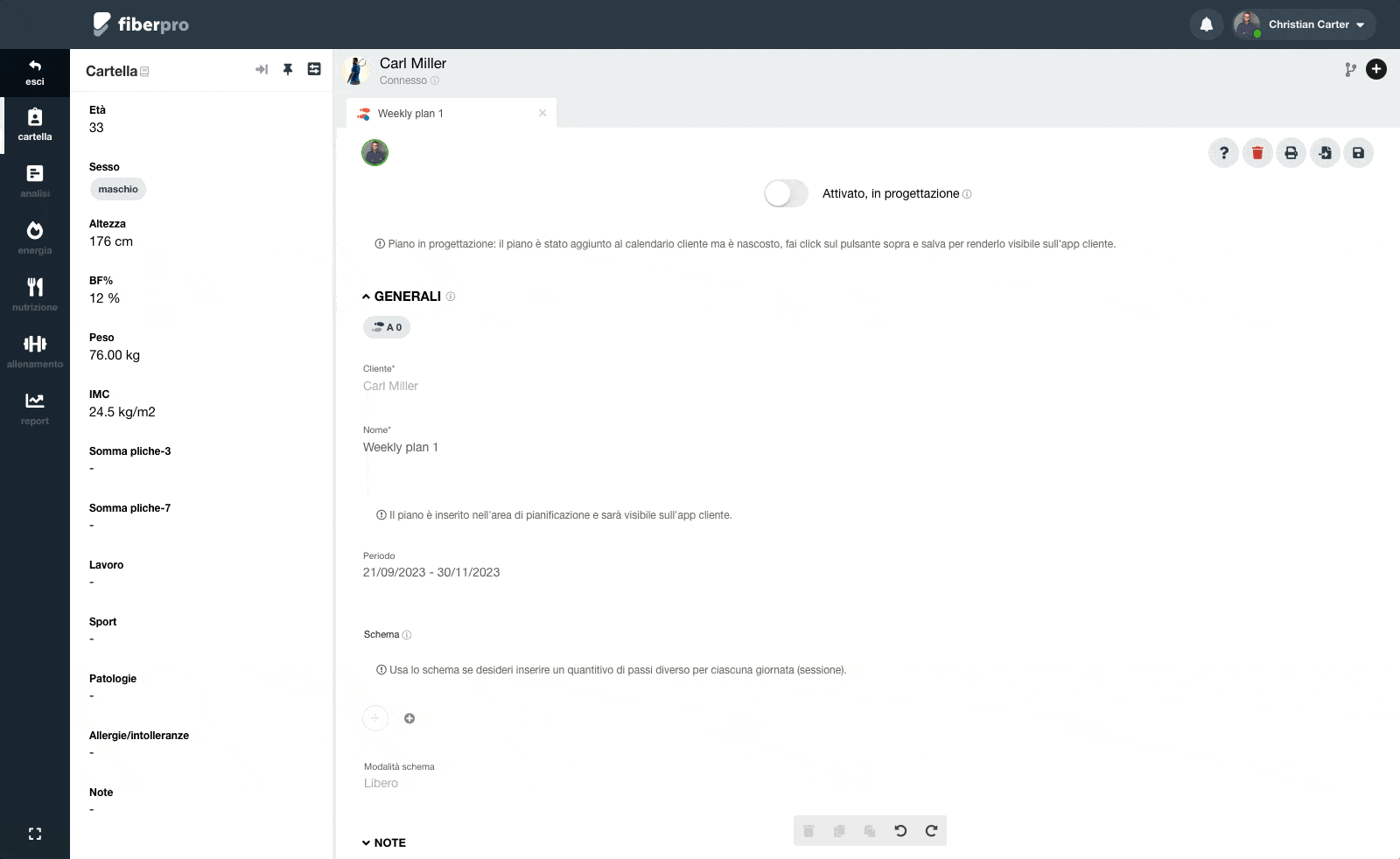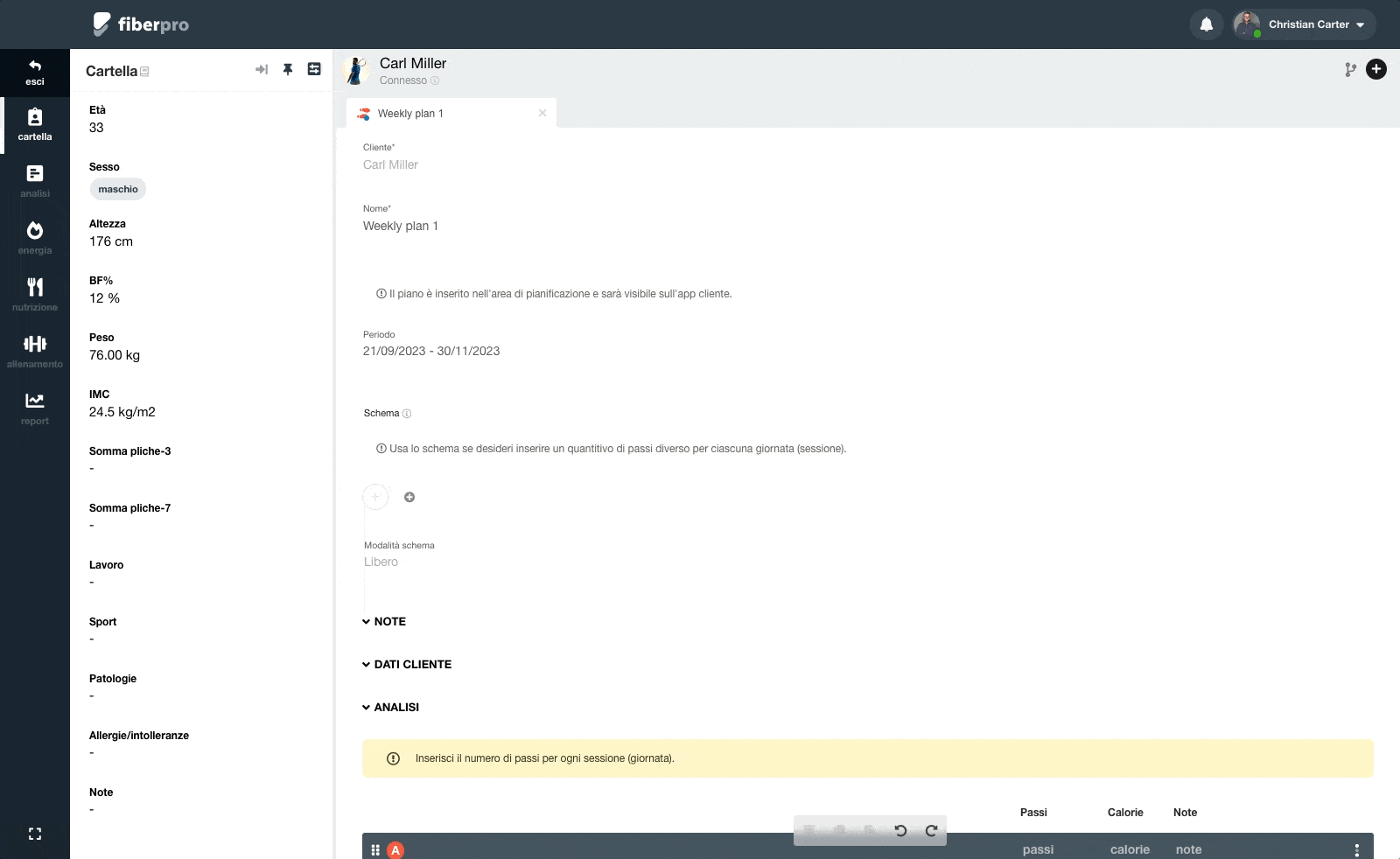Programma: passi
All’interno dell’area di lavoro del cliente, puoi accedere alla lista dei programmi dei passi dal menu > energia > passi.
Puoi creare un nuovo programma dei passi facendo click sul pulsante 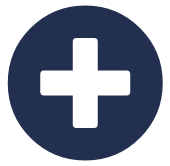
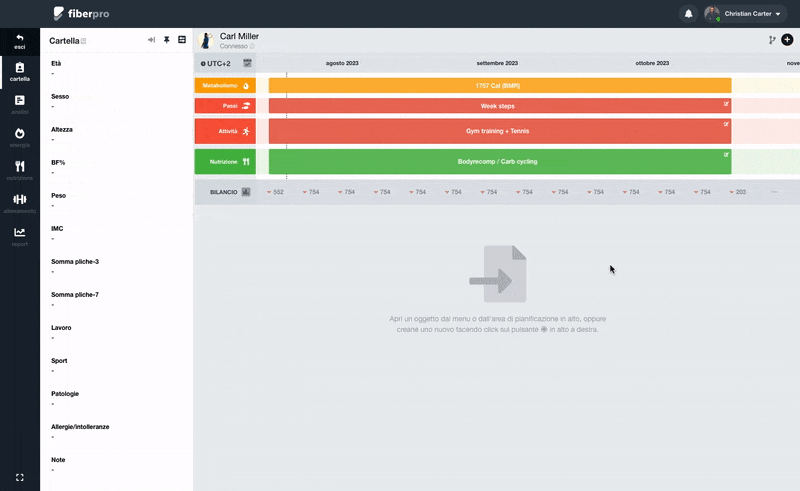
Operazioni comuni
Assegnare un nome al piano
Inserisci il nome del piano che stai creando in modo tale da identificarlo facilmente quando consulterai il calendario o l'area di lavoro del cliente.
Impostare o modificare la data di inizio e fine
Per attivare il piano e inserirlo sul calendario del cliente, al fine di valutare il bilancio e/o mostrarlo sull'app cliente, è necessario inserire il periodo di validità come mostrato di seguito.
I piani a cui non assegni alcun periodo vengono salvati all'interno dell'area di lavoro del cliente ma non saranno visibili sul calendario, potrai accedere a questi piani dal menu principale (menu > energia > passi).
Configurare lo schema del piano
Puoi usare lo schema nel caso in cui desideri inserire un quantitativo di passi diverso per ciascuna giornata. Ogni giornata che crei è denominata sessione ed è identificata da delle lettere progressive (A,B,C...).
Modalità schema
Con un semplice click sul campo "modalità schema" puoi passare dalla modalità Libero alla modalità Settimanale, e viceversa.
| Schema libero | Schema settimanale |
|---|---|
Lo schema inserito viene iterato dalla data di inizio alla data di fine del piano, senza alcun vincolo di assegnazione ai giorni della settimana. | Lo schema inserito viene iterato dalla data di inizio alla data di fine del piano rispettando i vincoli di assegnazione ai giorni della settimana. 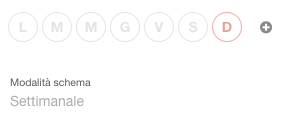 |
Schema
Lo schema descrive come organizzare le giornate, ovvero il numero di passi stabiliti, all'interno dello schema settimanale o dello schema libero, a seconda della modalità selezionata.
Esempio 1: numero di passi pari a 10.000, uguale per tutti i giorni del periodo del piano
Vediamo come rappresentare il caso più semplice, impostiamo uno schema libero (modalità schema libero) e una sequenza con un singolo slot a cui assegniamo la giornata A. Fiber assegnerà ad ogni giorno compreso nel periodo di validità scelto, la sessione identificata da A = 10.000 passi.
Esempio 2: numero di passi pari a 5.000 dal lunedì al mercoledì, pari a 15.000 dal giovedì alla domenica
Lo schema ci permette di scrivere qualsiasi distribuzione, anche complessa, in pochissimi passaggi.
In questo caso impostiamo uno schema settimanale (modalità settimanale) a cui assegniamo ai primi 3 slot (lun,mar,mer) la giornata A = 5.000 passi e, ai restanti 4 slot (gio,ven,sab,dom), la giornata B = 15.000 passi.
Inserire il numero di passi per ogni giornata
Dopo aver configurato lo schema, inseriamo, in corrispondenza di ogni giornata create, il numero di passi giornalieri pianificati. Il dispendio energetico stimato si aggiornerà in automatico.
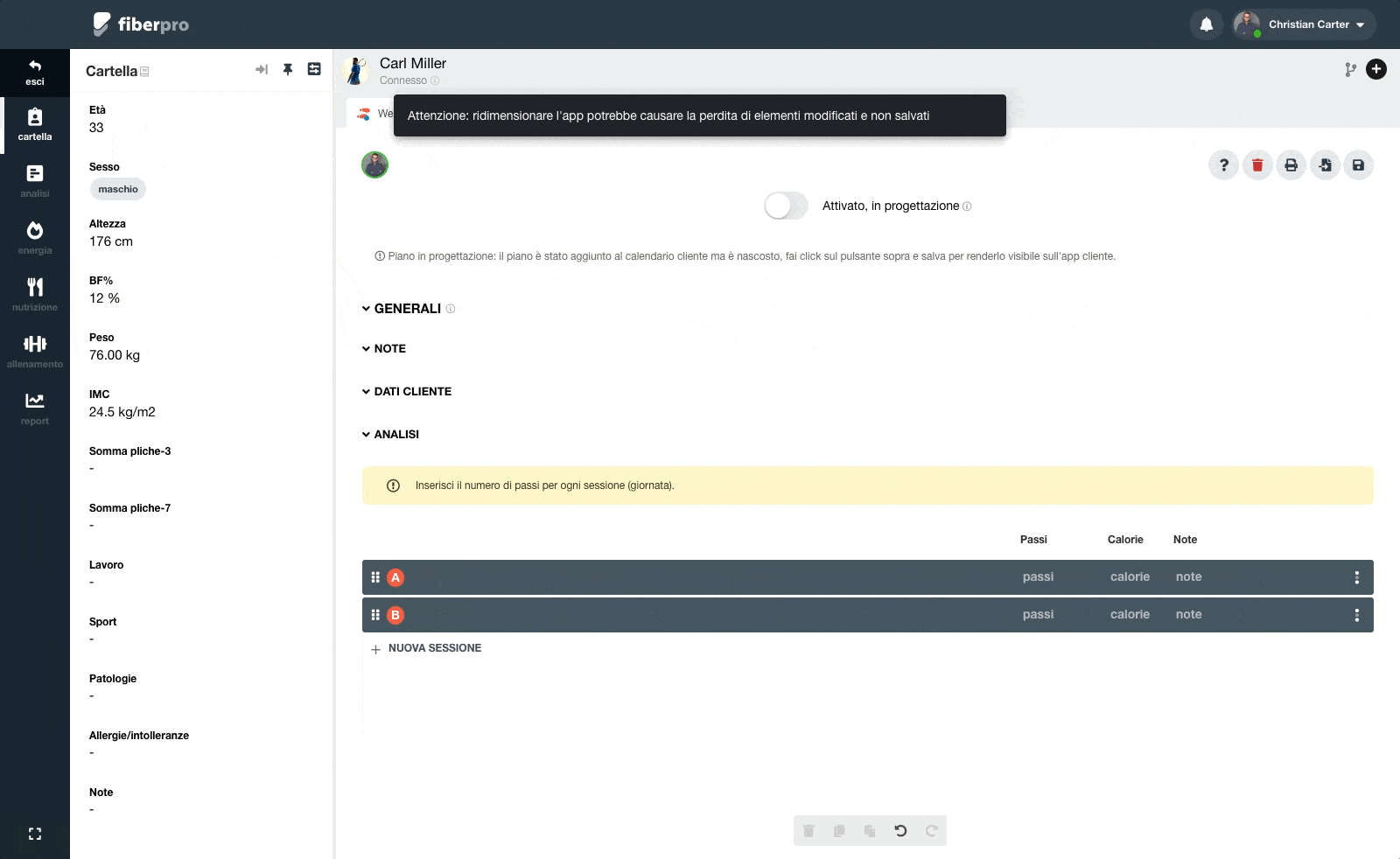
Analizzare i dati sul grafico
Puoi visualizzare graficamente i dispendi energetici delle giornate create, facendo click sulla scheda Analisi.
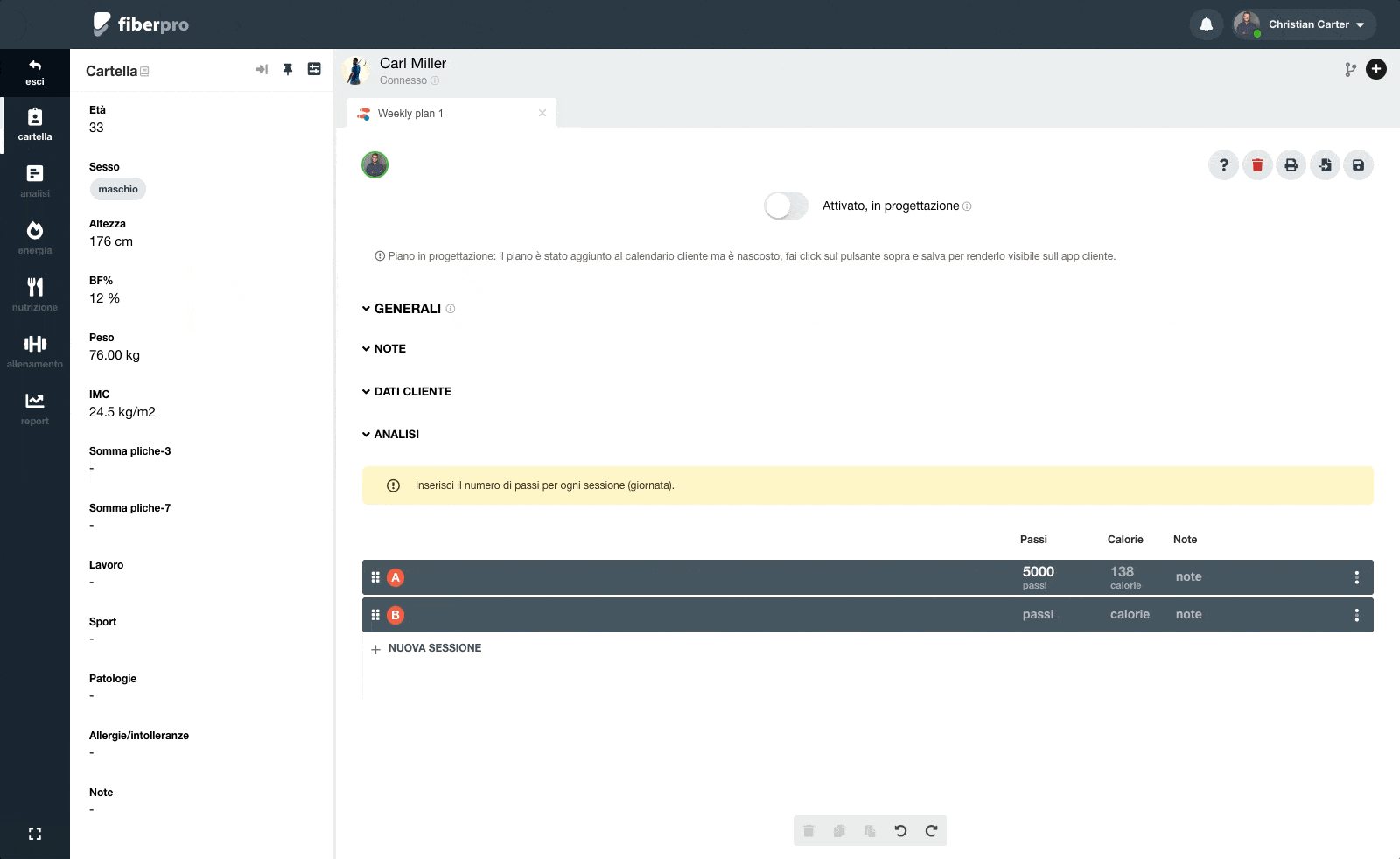
Allegare delle note per il cliente
Puoi allegare delle note (testo, immagini, tabelle) al piano, le note saranno visibili in fase di stampa e sull'app del cliente.
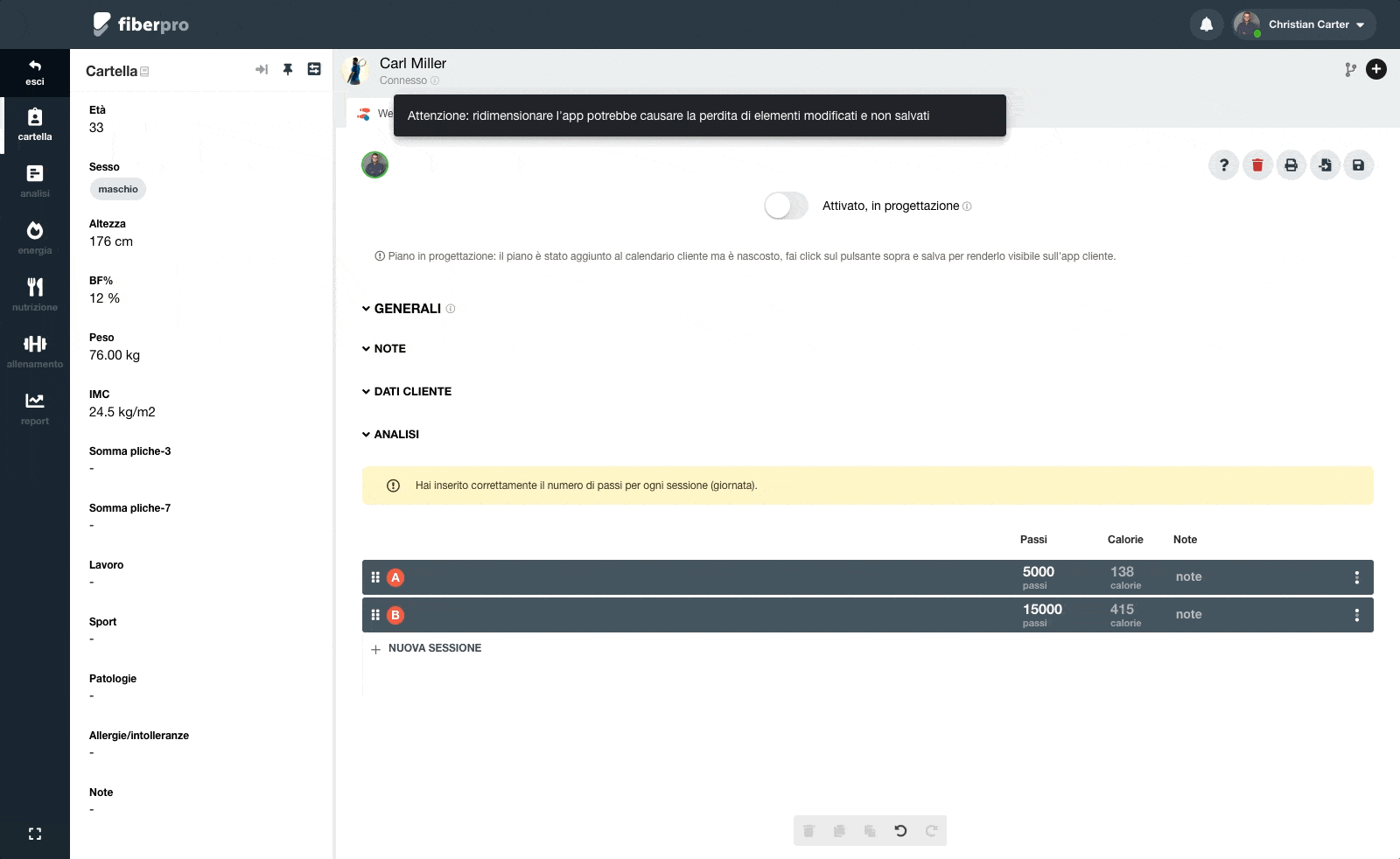
Visualizzare o modificare i riferimenti del cliente
Puoi accedere ai riferimenti o parametri del cliente facendo click sulla scheda Dati cliente. I dati presi in carico da questo piano sono: peso, altezza.
I dati vengono utilizzati per stimare il dispendio energetico a partire dal numero di passi, per ogni giornata.
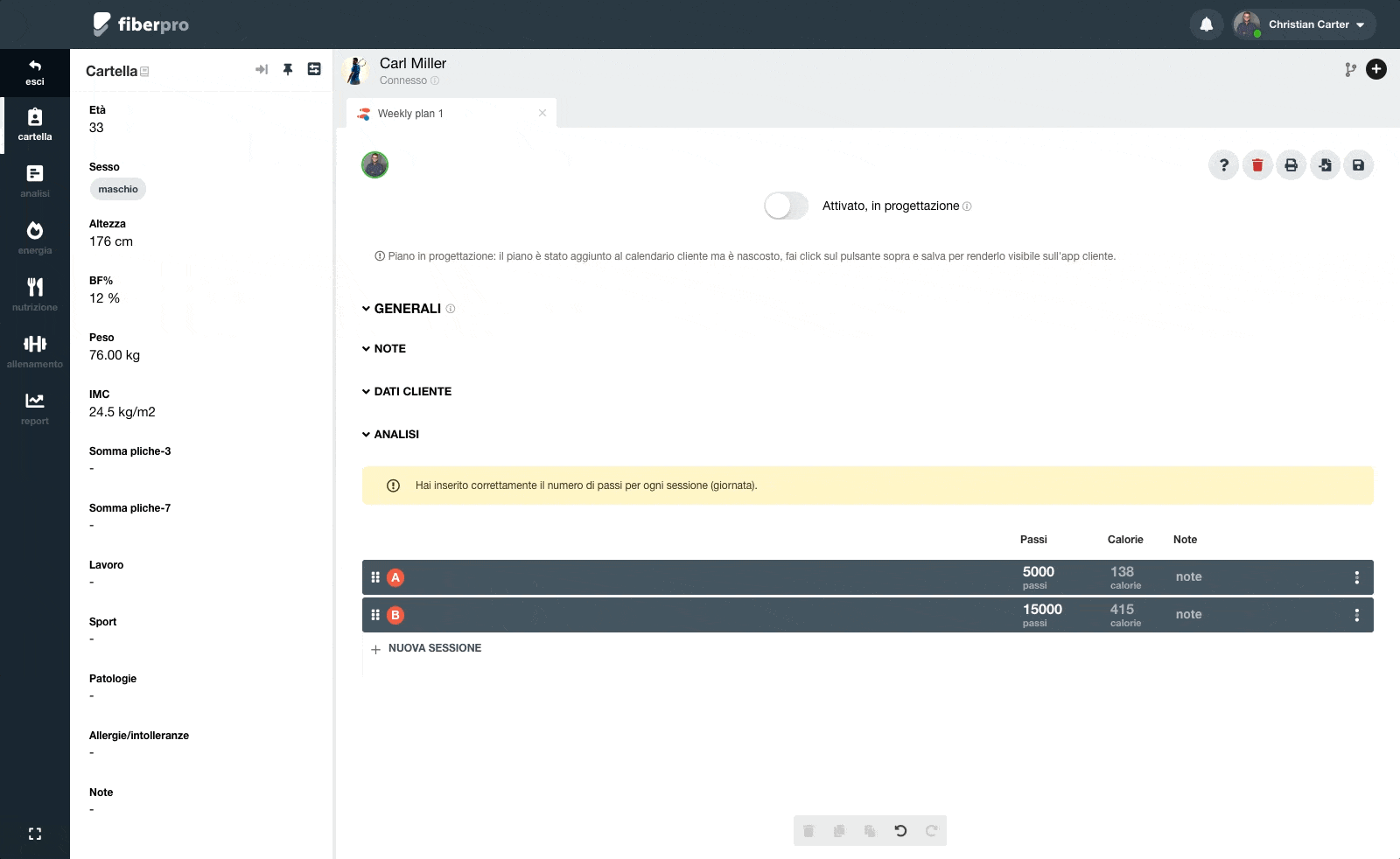
Altre operazioni
Rinominare una sessione
Puoi assegnare un'etichetta ad ogni giornata (sessione), accedendo al menu opzioni sulla desta e selezionando Rinomina. Digita il testo da assegnare e premi INVIO sulla tastiera per confermare.
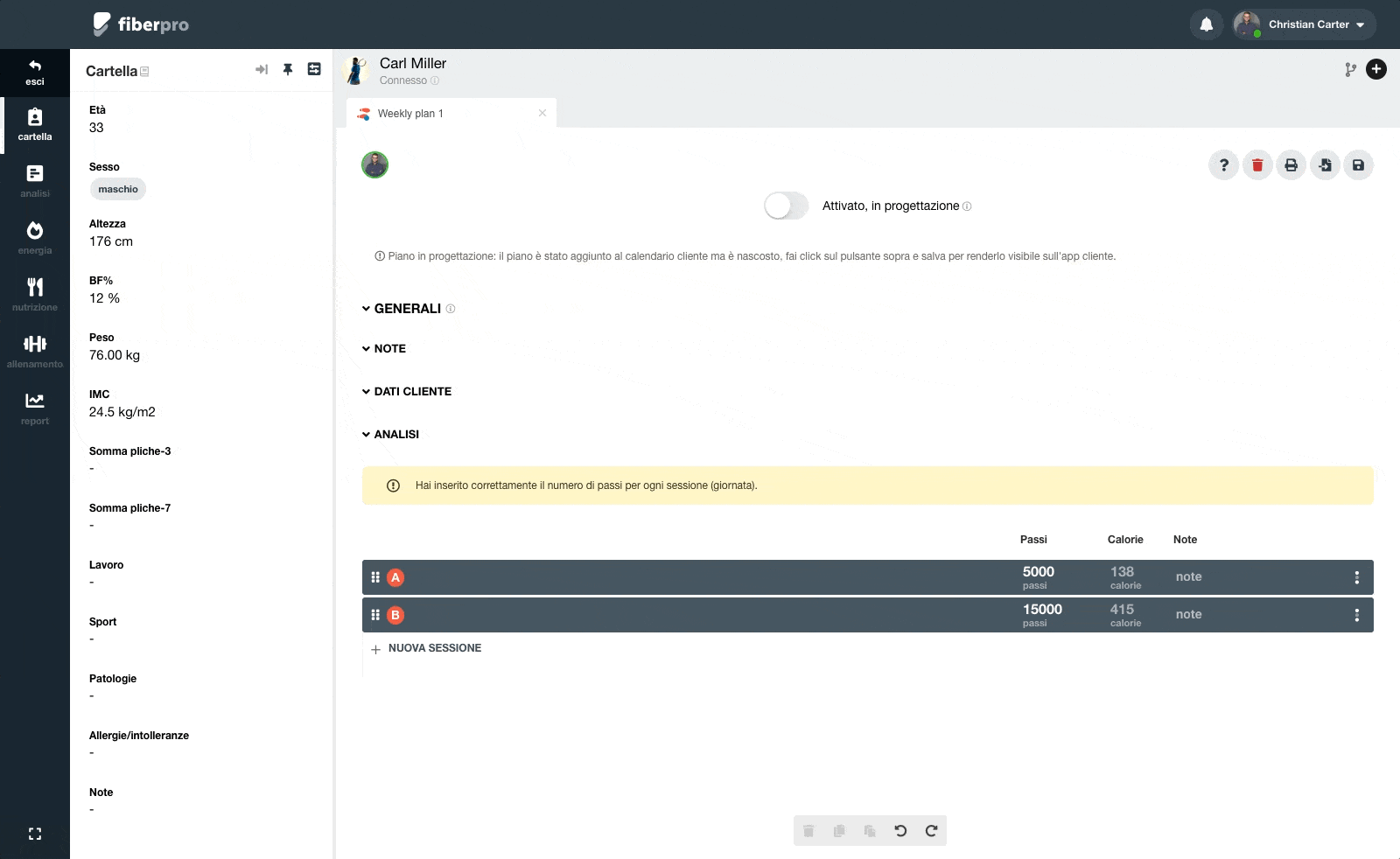
Aggiungere note su una sessione
È possibile inserire una descrizione per ogni giornata (sessione), tale nota sarà visibile sia in fase di stampa sia sull'app cliente.
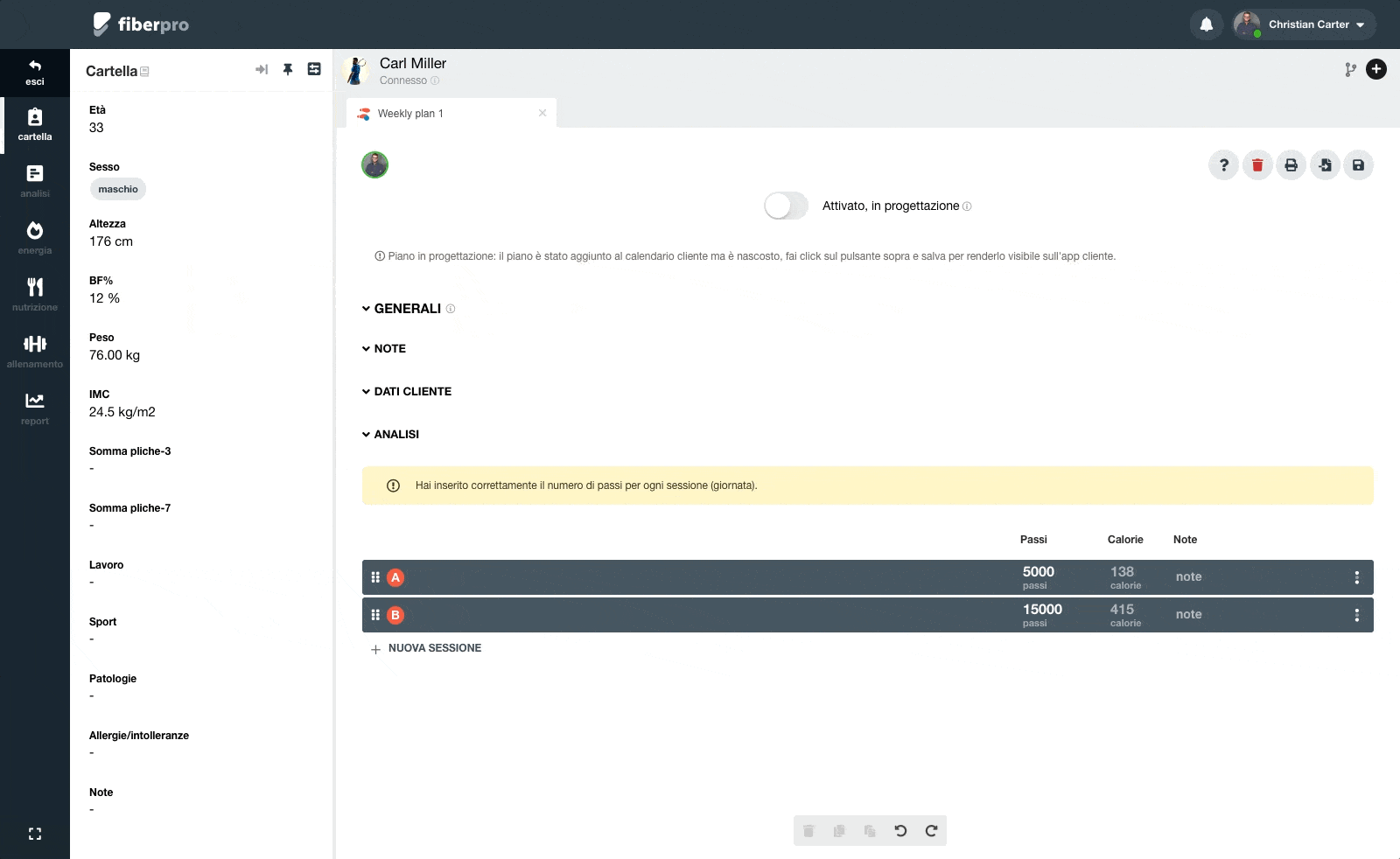
Eliminare una sessione
Puoi eliminare una giornata (sessione), accedendo al menu opzioni sulla desta e selezionando Elimina.
La lettera della sessione eliminata sarà automaticamente cancellata dallo schema, se presente.