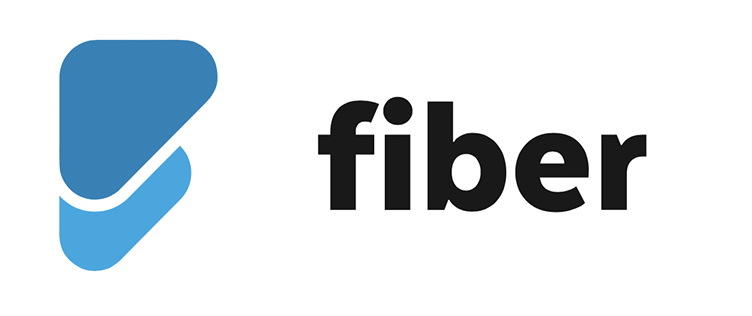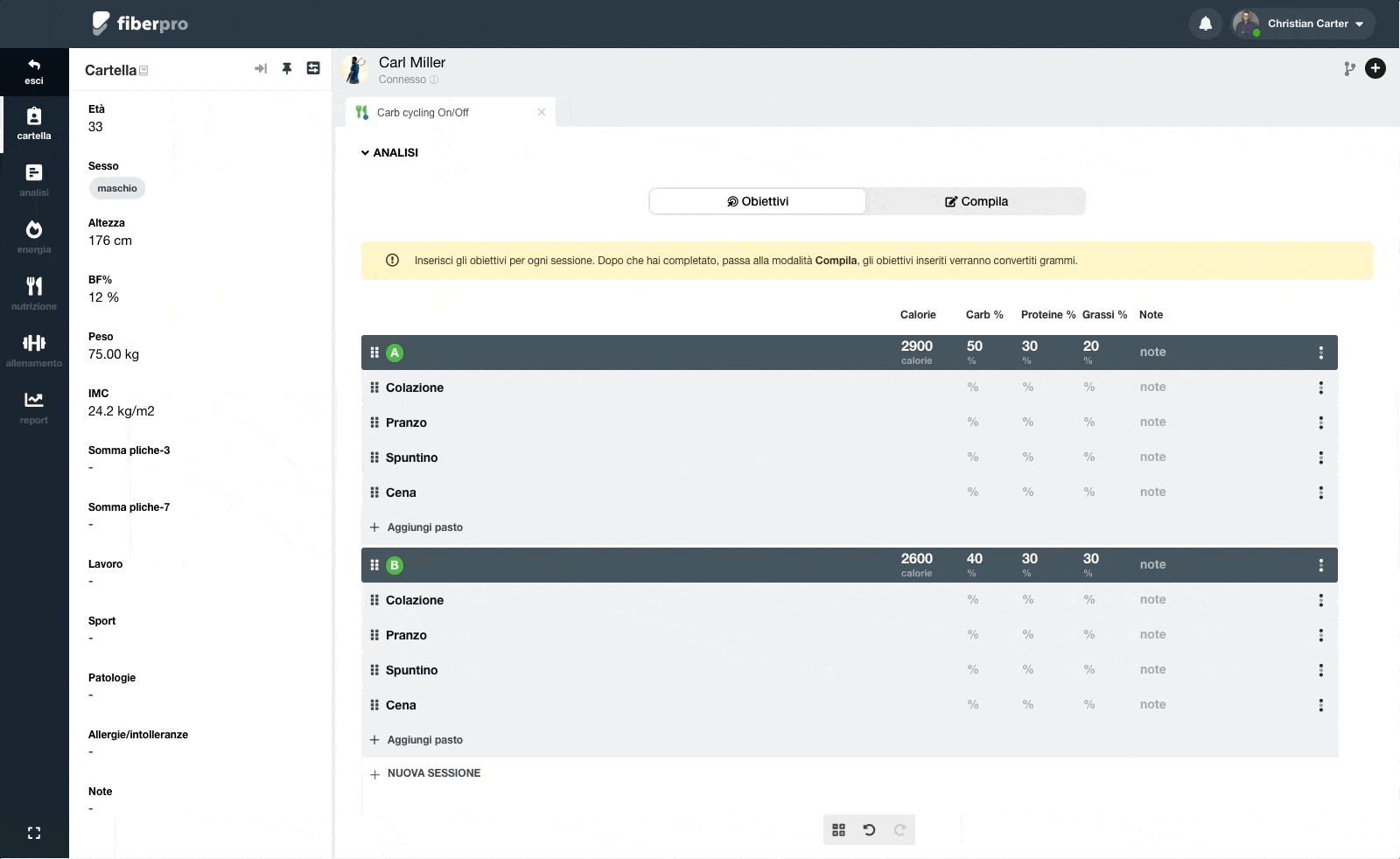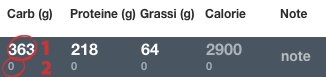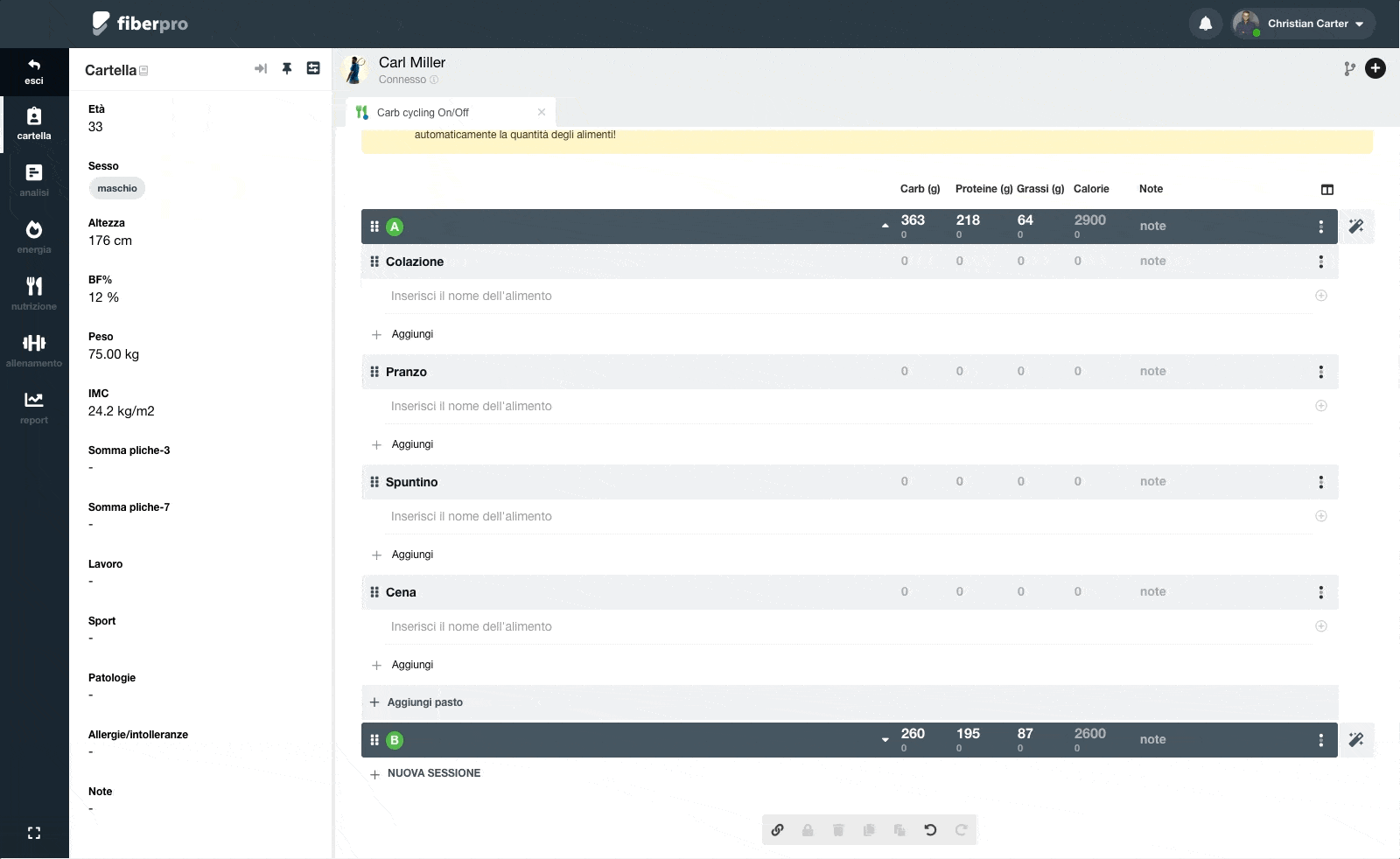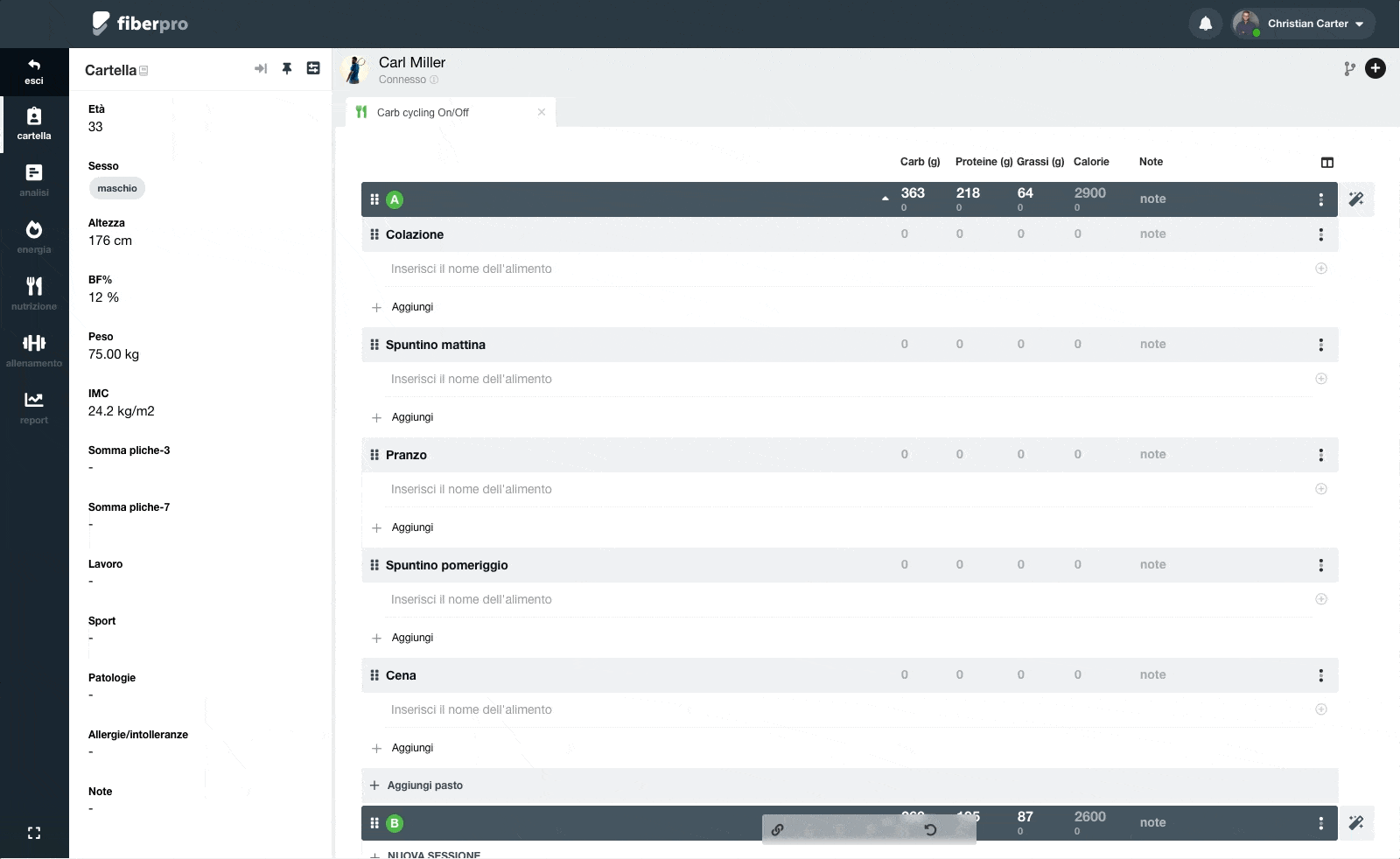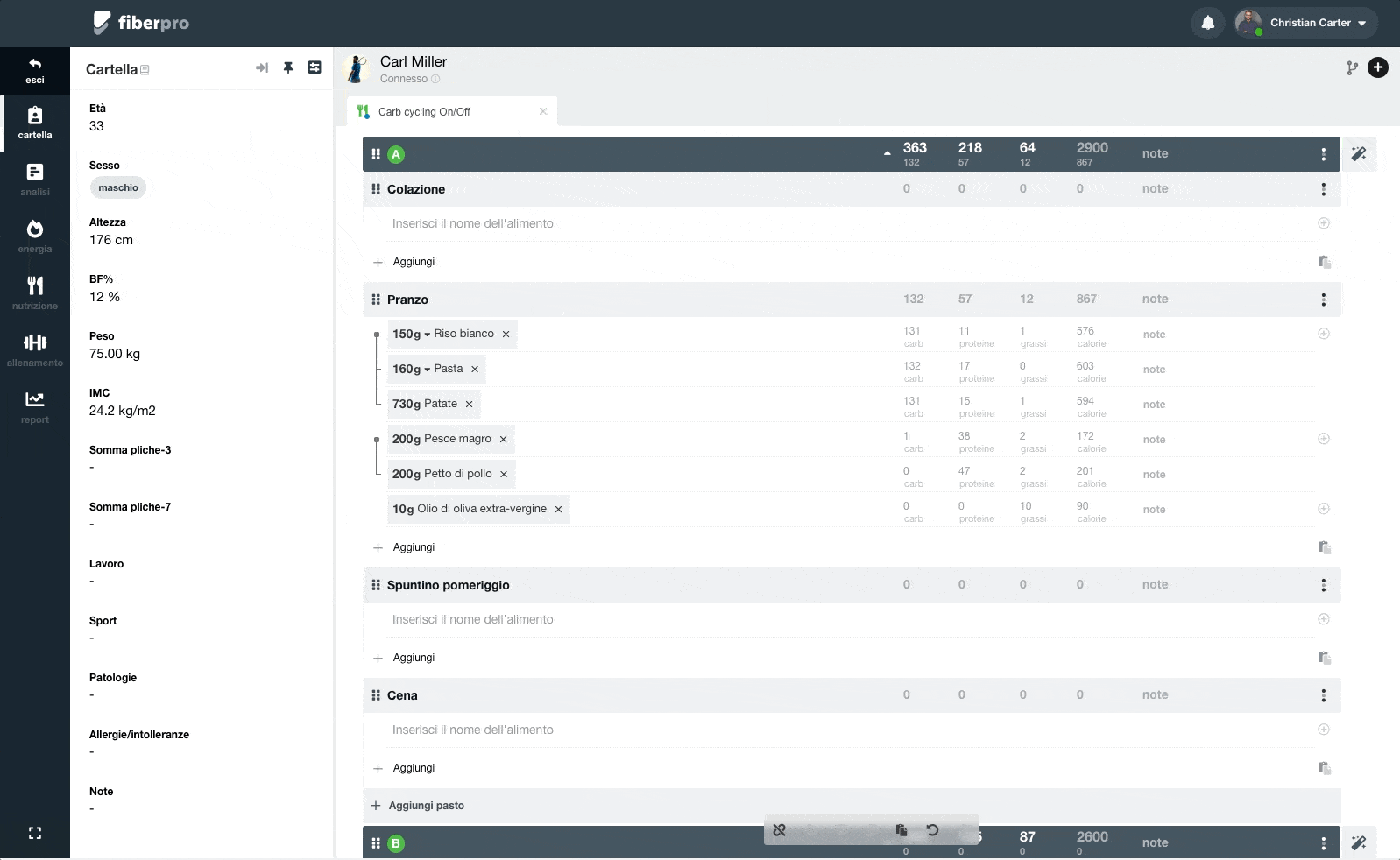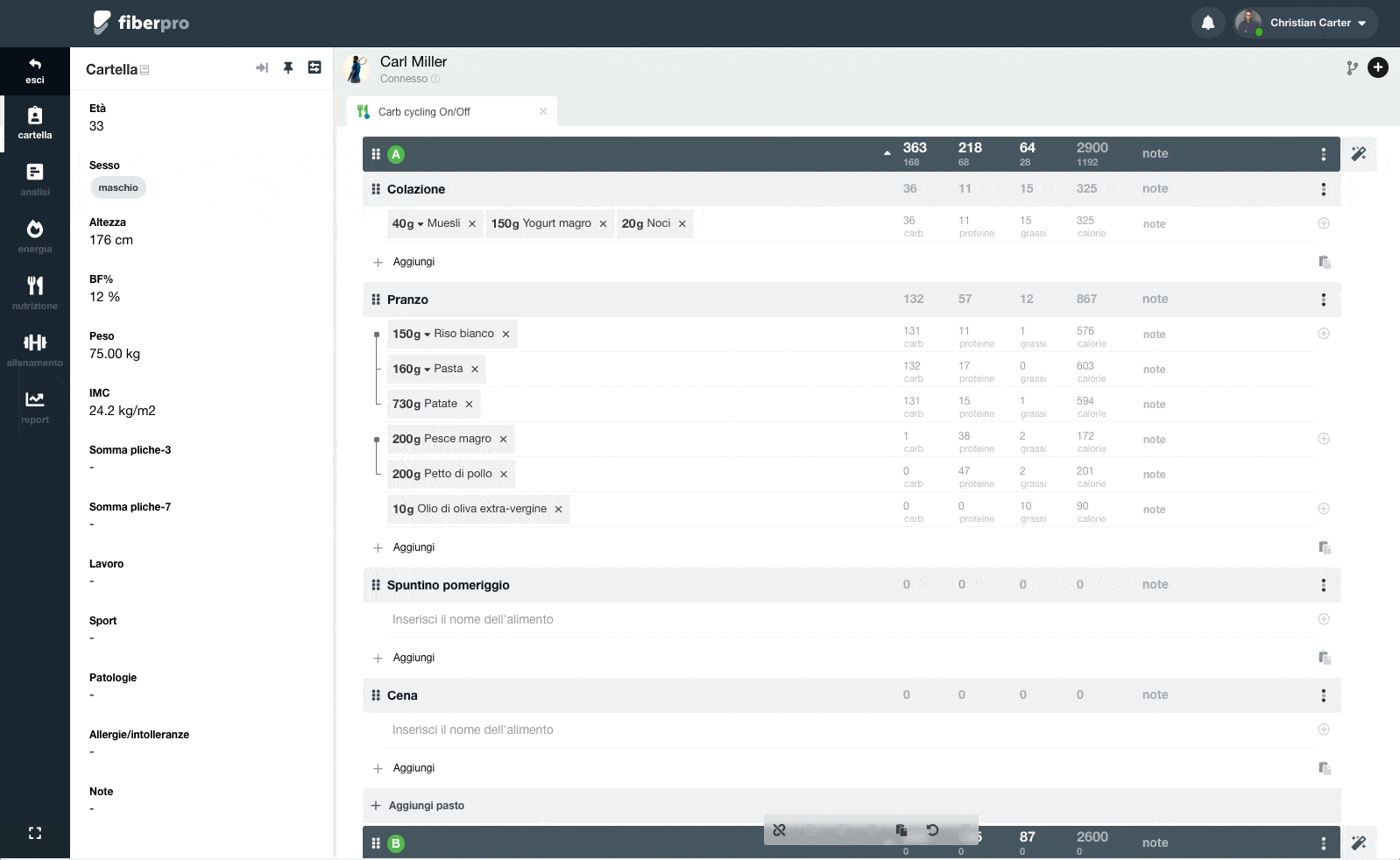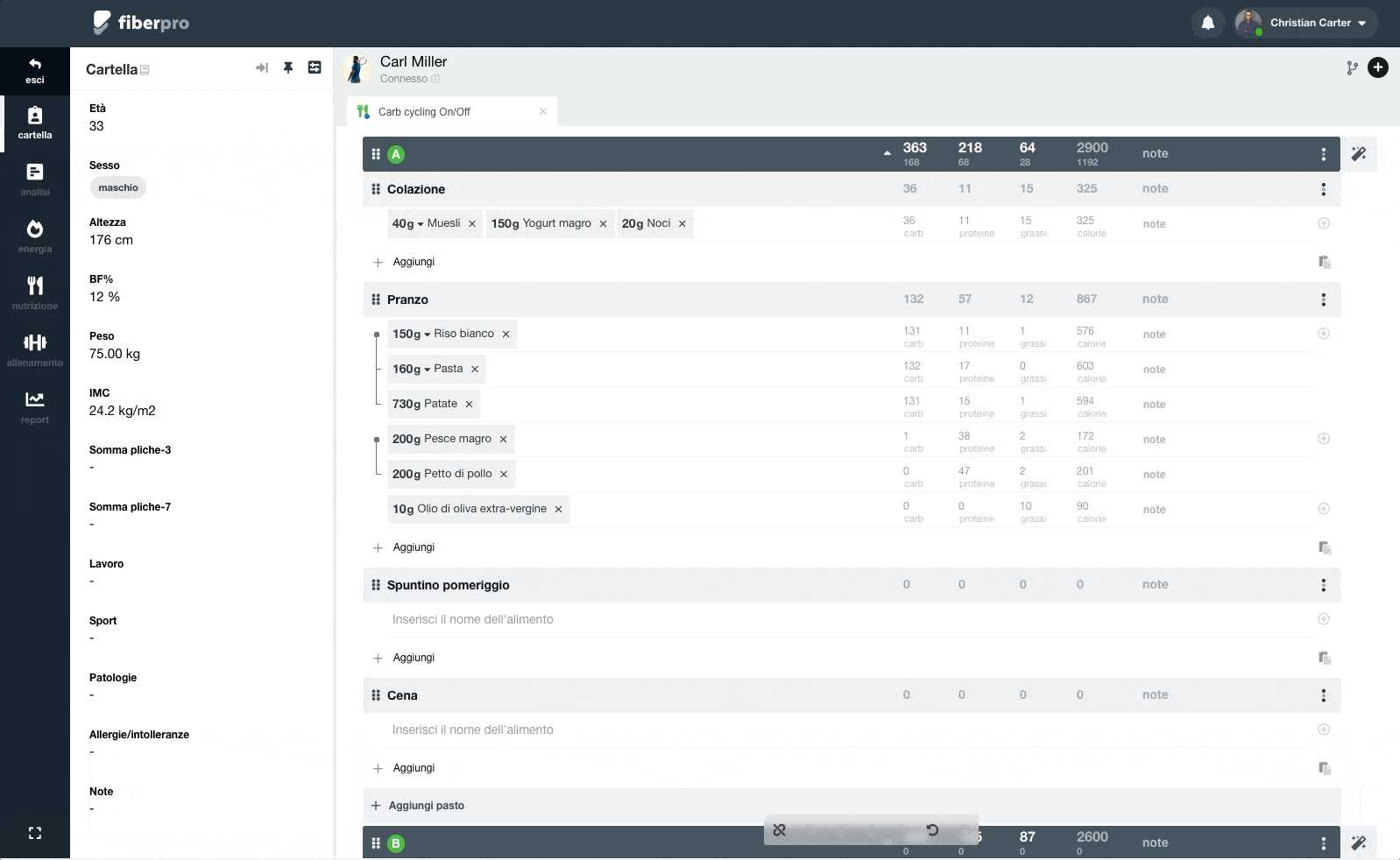Creare un piano: modalità compila
Dopo aver compilato gli obiettivi di una giornata alimentare (es. sessione A), facciamo click sul pulsante "Compila" per passare in modalità inserimento alimenti:
La modalità compila permette di inserire alimenti, combinazioni di alimenti e alimenti alternativi, per ogni pasto della sessione.
I macronutrienti inseriti in modalità obiettivo, vengono automaticamente convertiti in grammi. In ogni campo della griglia è possibile visionare: i grammi obiettivo - se inseriti (1) e i grammi reali (2):
In modalità compila inseriremo gli alimenti in modo tale da allineare i macronutrienti/calorie agli obiettivi.
Importante
Quando lavori in modalità compila i dati mostrati sul calendario cliente e sui grafici di analisi fanno riferimento agli alimenti inseriti e non agli obiettivi.
Mostrare un campo aggiuntivo sulla griglia
L'editor per la nutrizione ti permette di mostrare qualsiasi proprietà degli alimenti, oltre i campi predefiniti (carboidrati, proteine, grassi calorie, note):
Aggiungere un alimento
Inserisci il nome dell'alimento da cercare e seleziona l'alimento dal menu a discesa, l'alimento verrà inserito in riga,
per modificare la quantità è sufficiente digitarla sula tastiera, mentre l'alimento è selezionato (in verde).
Ricerca alimento: filtrare per categoria, allergeni o esigenze particolari
Dal menu a discesa è possibile applicare i filtri smart in modo tale da restringere il campo di ricerca dell'alimento, nell'esempio viene impostato un filtro inclusivo sulla categoria cereali ed un filtro esclusivo sulla proprietà "glutine".
In questo modo verranno mostrati gli alimenti appartenenti alla categoria cereali privi della proprietà glutine.
Attenzione: gli alimenti commerciali (Database: Open Food Facts) non sono categorizzati.
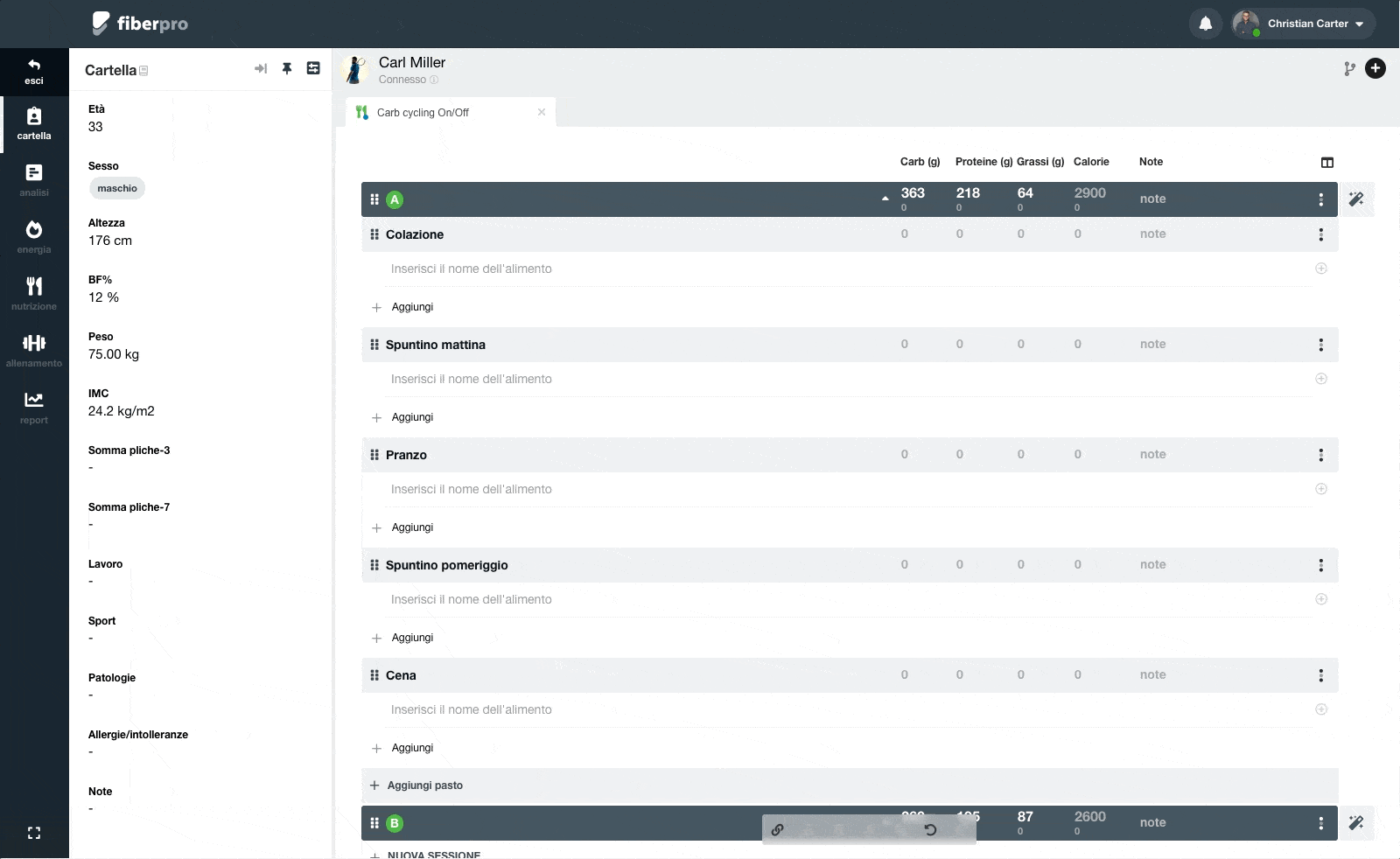
Ricerca alimento: mostrare i tag degli alimenti
Dal menu a discesa è possibile mostrare, al posto delle proprietà degli alimenti, i tag. I tag comprendono: categorie, sottocategorie, allergeni, esigenze particolari.
Attenzione: gli alimenti commerciali (Database: Open Food Facts) non sono categorizzati.
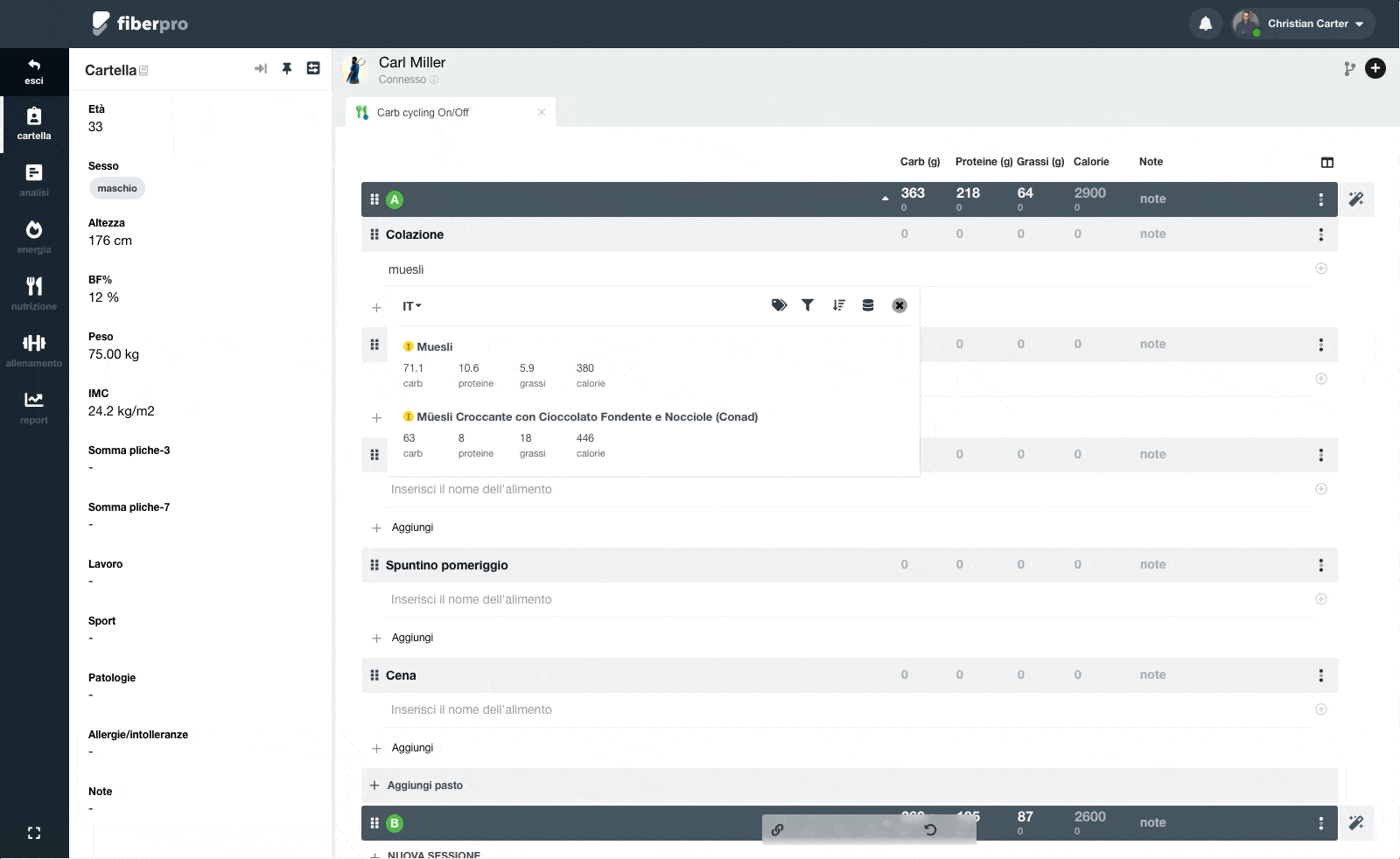
Ricerca alimento: abilitare/disabilitare un database alimenti
Dal menu a discesa è possibile selezionare su quali database degli alimenti effettuare la ricerca, in questo modo puoi escludere o includere in un click un database specifico, senza chiudere il piano su cui stai lavorando per accedere al menu preferenze.
I principali database alimenti che trovi su Fiber sono:
- BDA-IEO-IT: database di alimenti generici verificati (consigliato)
- Open Food Facts: database alimenti commerciali italiani, non verificati e non categorizzati
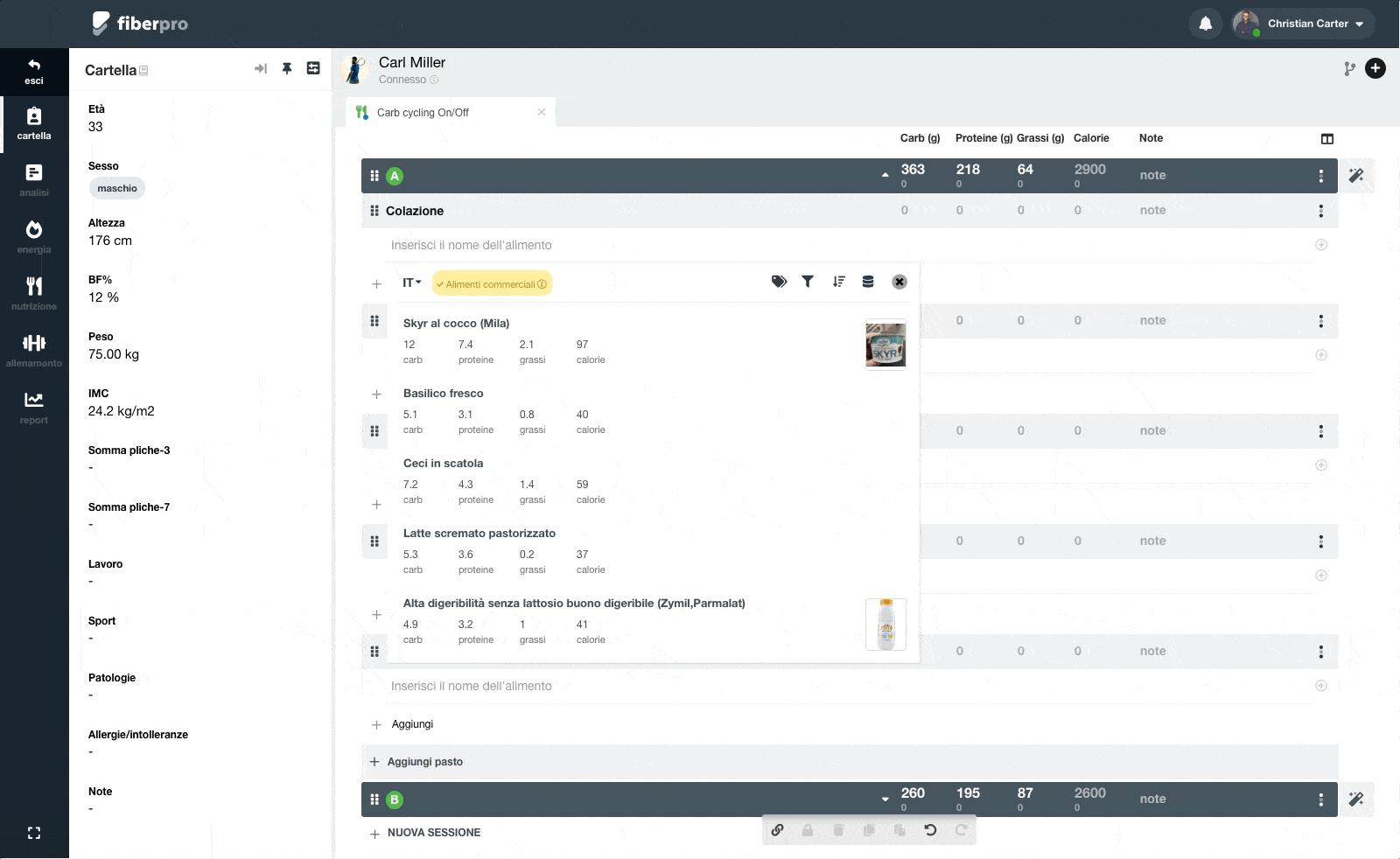
Ricerca alimento: nascondere il database degli alimenti commerciali
Il database degli alimenti commerciali è abilitato di default sul tuo account, potrebbe tornarti utile nascondere temporaneamente gli alimenti commerciali al fine di rendere la ricerca più efficiente e più precisa.
Inoltre, il database degli alimenti commerciali comprende alimenti a volte ridondanti e spesso privi di tutti i micronutrienti e non catetegorizzati, il suo utilizzo pertanto va contestualizzato correttamente e valutato dal professionista.
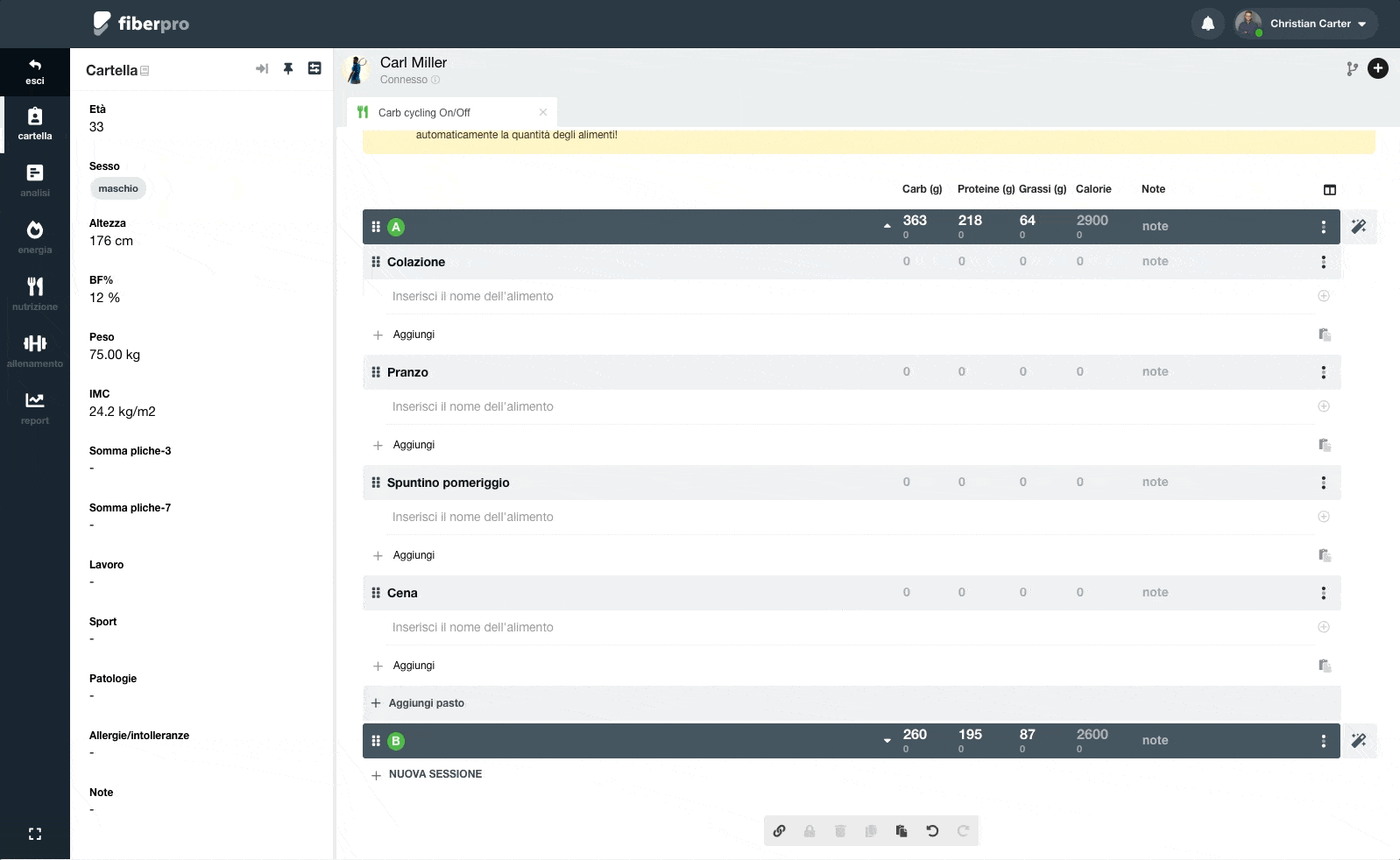
Inserire la quantità in porzioni
Se un alimento prevede delle porzioni sarà visibile un'icona a forma di freccia verso il basso, subito prima del nome dello stesso. Puoi cliccare su questa icona per selezionare una delle porzioni disponibili, oltre quella standard (grammi, millilitri, litri). La quantità corrente verrà in automatico convertita al cambio unità di misura.
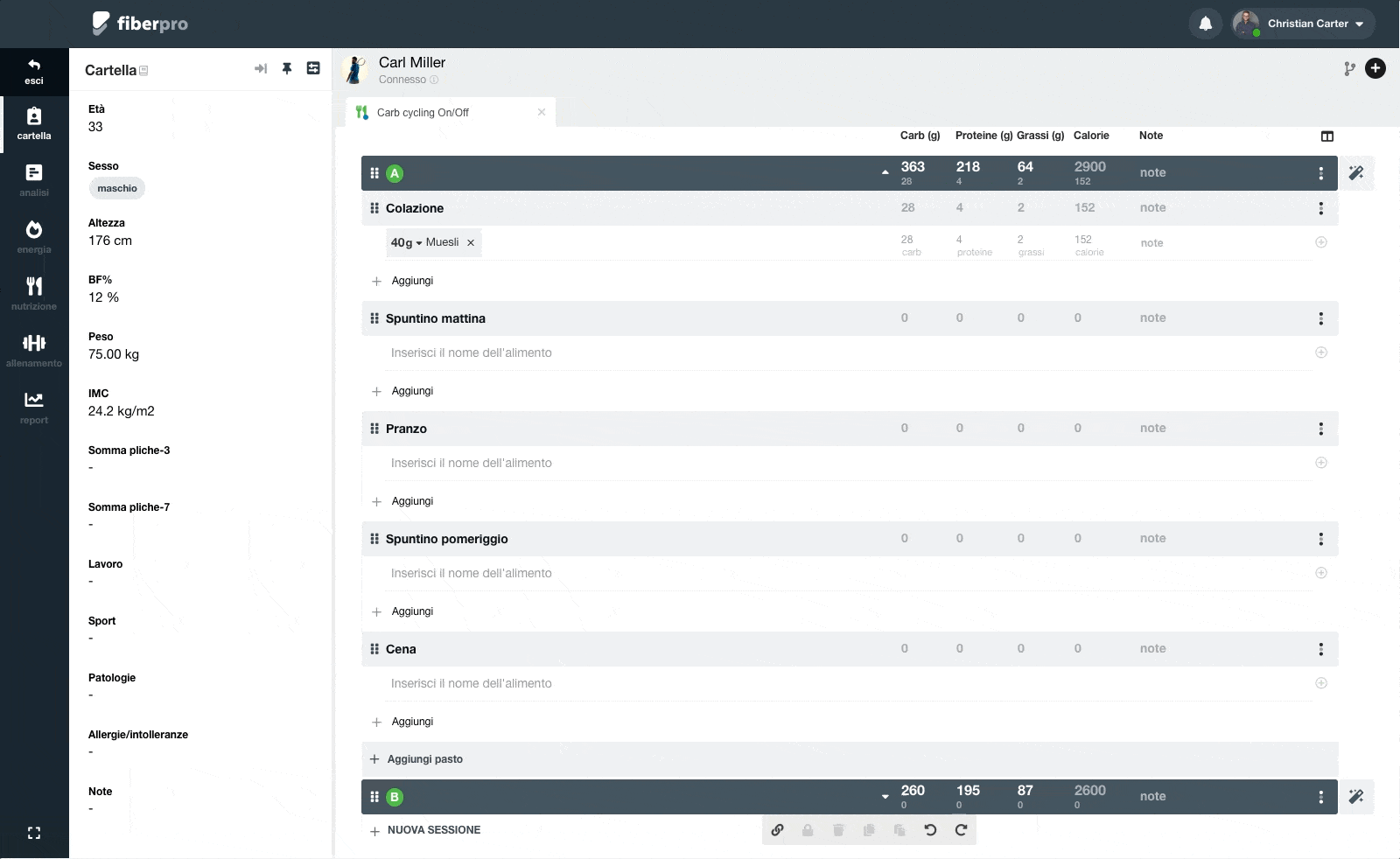
Aggiungere un alimento al volo
Nel caso in cui non necessiti di salvare un nuovo alimento per riutilizzarlo in futuro, puoi inserire un alimento al volo digitando il nome dello stesso e premendo il tasto [INVIO] sulla tastiera o facendo un click fuori dalla casella di input.
Evitando di selezionare l'alimento dal menu di ricerca, esso verrà inserito privo di riferimenti sul database, e sarà identificato da un triangolino rosso in basso a destra.
L'alimenti senza riferimenti avrà tutte le proprietà a zero, puoi inserire manualmente le quantità di macronutrienti previste selezionandolo e facendo click sulle caselle dei macronutrienti evidenziate in verde.
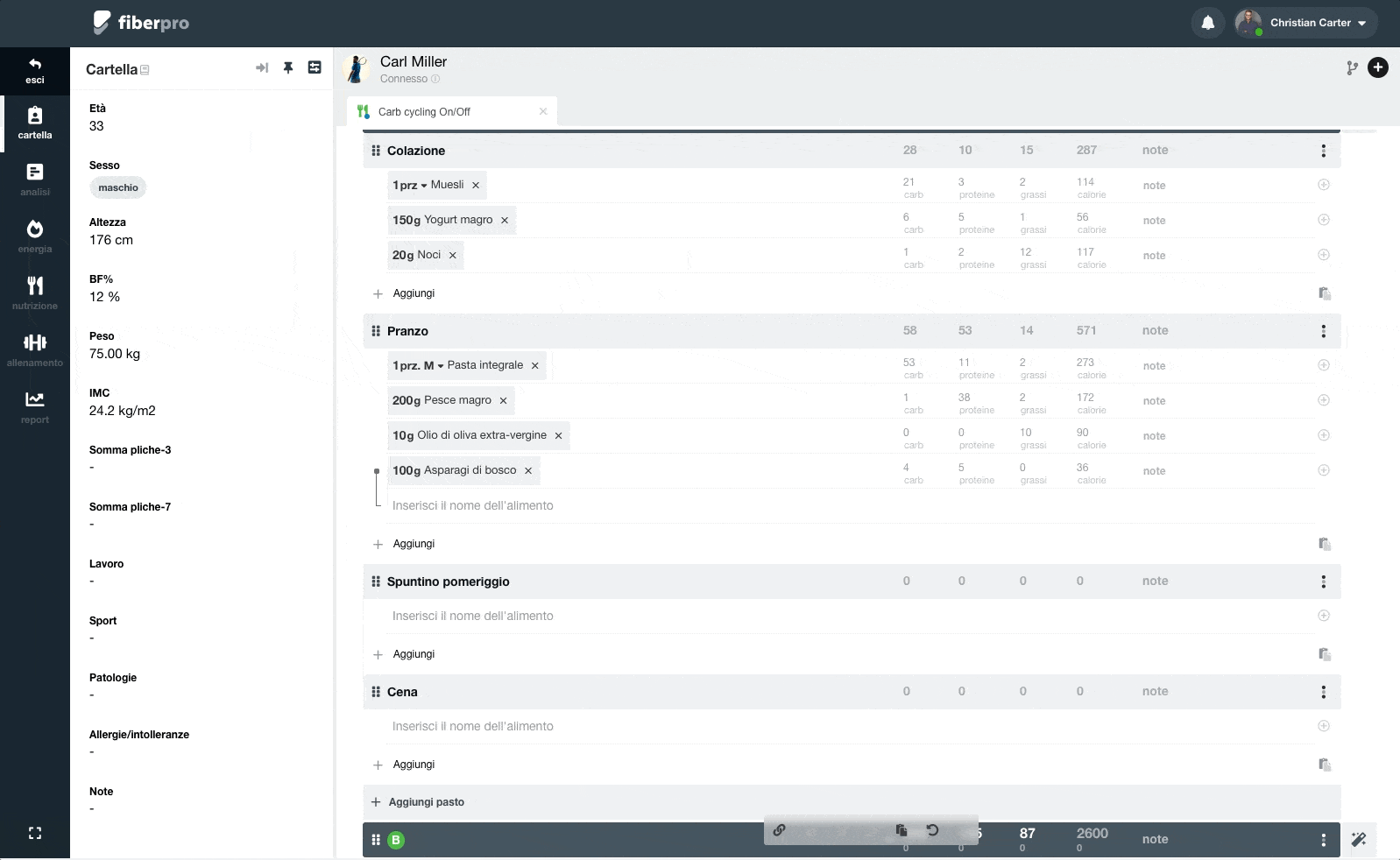
Aggiungere un'alternativa semplice
Puoi aggiungere una riga di alimenti alternativi facendo click sul pulsante + accanto alla riga contenente l'alimento principale.
Al fine del calcolo dei macronutrienti totali del pasto, verrà considerata la somma delle medie degli alimenti che fanno parte di uno stesso gruppo di alternative.

Funzione auto-equivalenza
Nel caso in cui stai lavorando con gruppi di alternative semplici, ovvero nel caso in cui è presente un solo alimento per riga, la funzione auto-equivalenza si attiva durante l'inserimento delle alternative.
Questa funzione suggerisce la quantità corretta al fine di allineare l'alimento equivalente a quello principale, il calcolo può essere basato su:
- Macronutriente prevalente (predefinito): quantità suggerita in modo tale da allineare il macronutriente prevalente;
- Calorie: quantità suggerita in modo tale da allineare le calorie all'alimento principale;
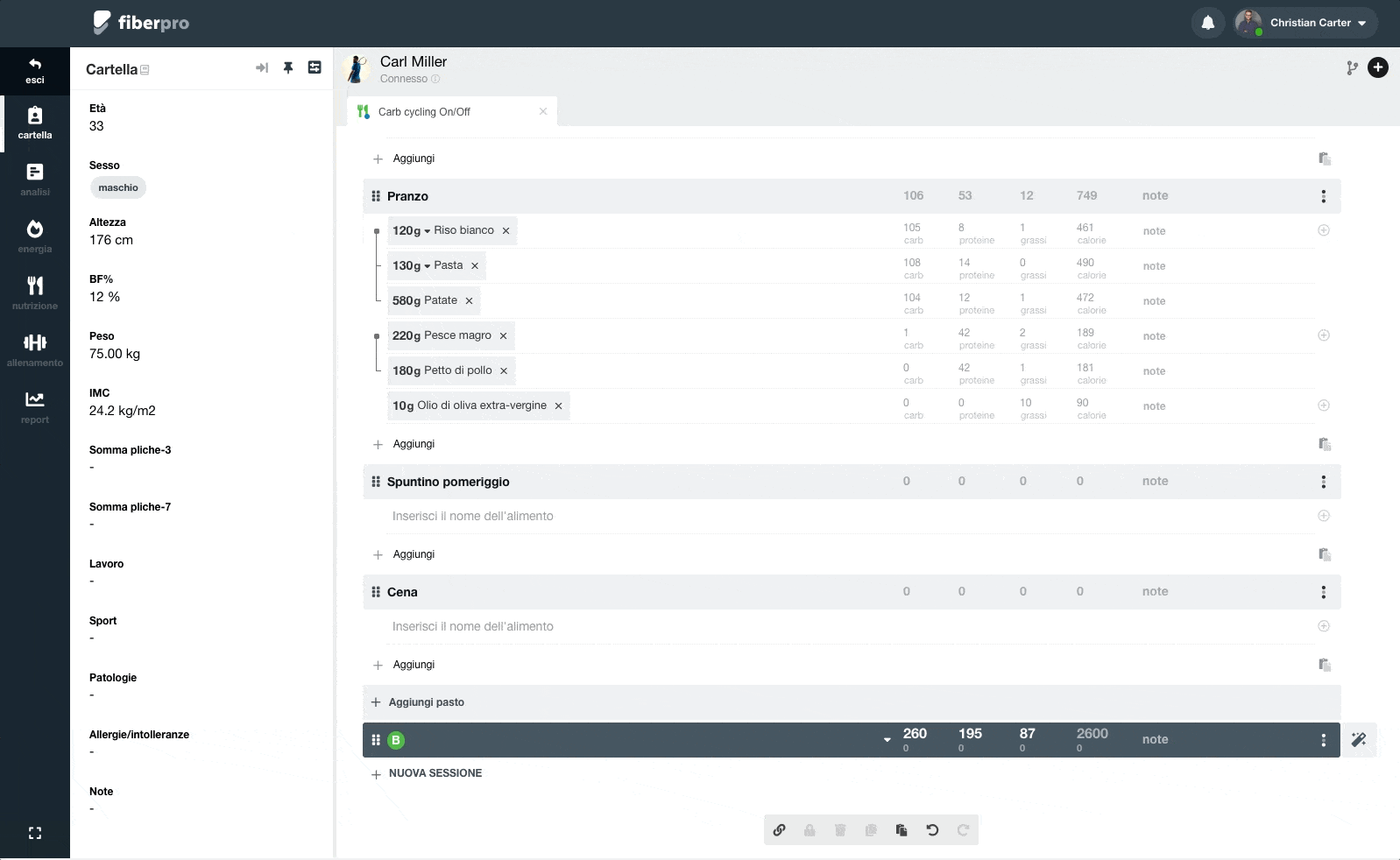
Maggiori informazioni: Strumenti per il bilanciamento automatico degli alimenti.
Aggiungere una combinazione di alimenti
È possibile inserire più di un alimento per singola riga: gli alimenti inseriti verranno considerati come un "piatto unico", in particolare le proprietà dei singoli verranno sommate. Questa modalità di lavoro ti permette di lavorare con una flessibilità di scrittura straordinaria, permettendoti di dettagliare al massimo qualsiasi pasto.
Quando lavori con alimenti combinati, puoi visualizzare le proprietà di un singolo alimento facendo click e selezionandolo. Quando nessun alimento è selezionato, la griglia torna a mostrare le somme degli alimenti in riga.
Aggiungere un'alternativa ad una combinazione di alimenti
Puoi aggiungere una riga di alimenti alternativi facendo click sul pulsante + accanto alla riga contenente la combinazione di alimenti principale.
Una volta aggiunti/o gli alimenti nella riga alternativa, regola le quantità di ognuno in modo tale da allineare i macronutrienti totali a quelli della riga principale.
Al fine del calcolo dei macronutrienti totali del pasto, verrà considerata la somma delle medie degli alimenti che fanno parte di uno stesso gruppo di alternative.
Bilancia Smart della riga di alimenti alternativi
Puoi velocizzare l'operazione di bilanciamento delle quantità degli alimenti alternativi usando la Bilancia Smart!
La Bilancia Smart è un algoritmo avanzato per la regolazione automatica delle quantità, se avviato in corrispondenza di una riga di alternative (oppure della riga principale) essa proporrà in pochi secondi la combinazione migliore in grado di allineare al meglio i macronutrienti alla prima riga.
Maggiori informazioni: Strumenti per il bilanciamento automatico degli alimenti.
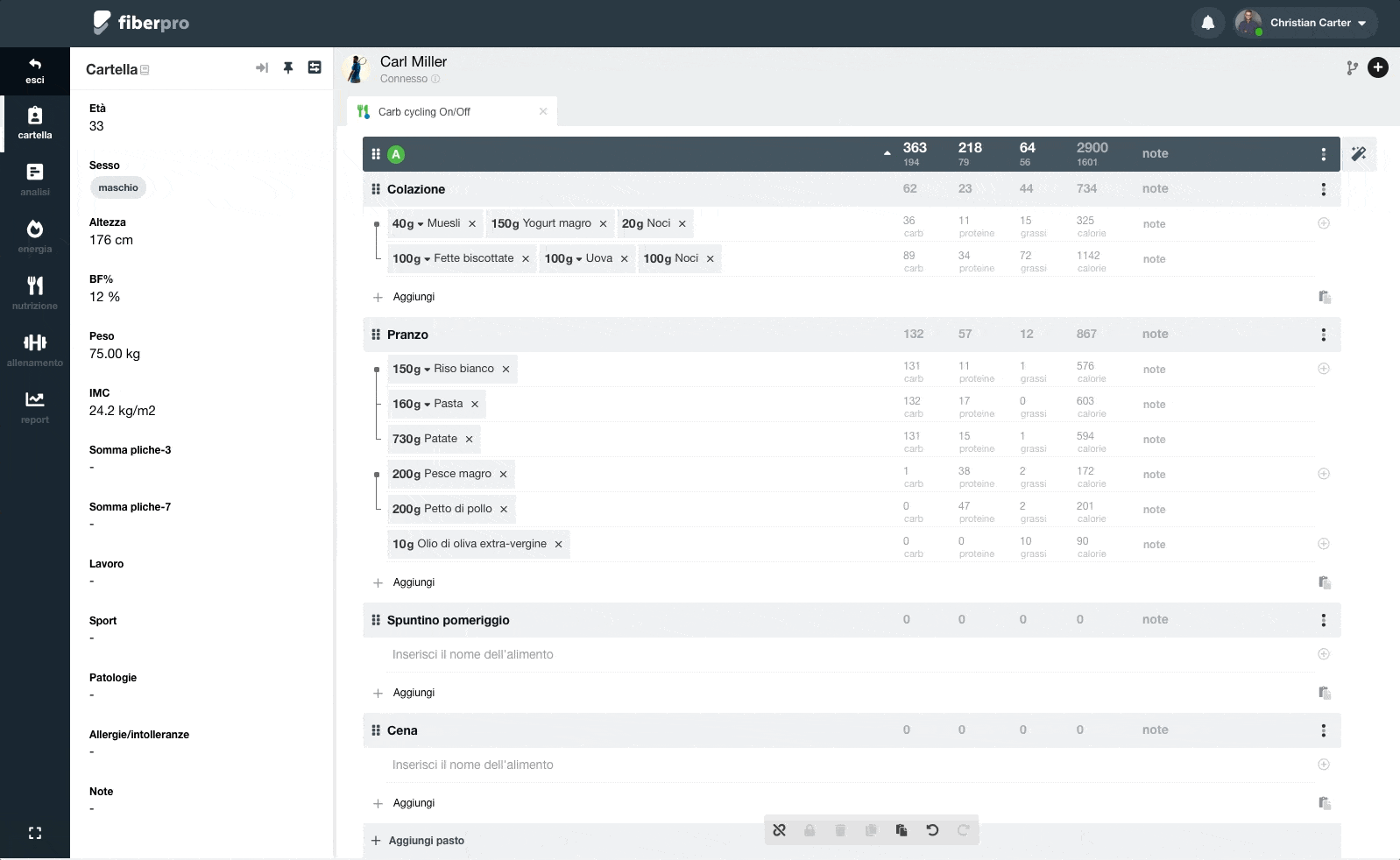
Selezionare una o più righe alimenti
Puoi selezionare una o più righe al fine di spostarle o eliminarle. Fai click sull'area in corrispondenza della riga, fuori dall'input testuale, per selezionare una riga. Fai click e trascina per selezionare più righe.
Puoi usare la combinazione [CTRL] + Click, per selezionare righe non consecutive.
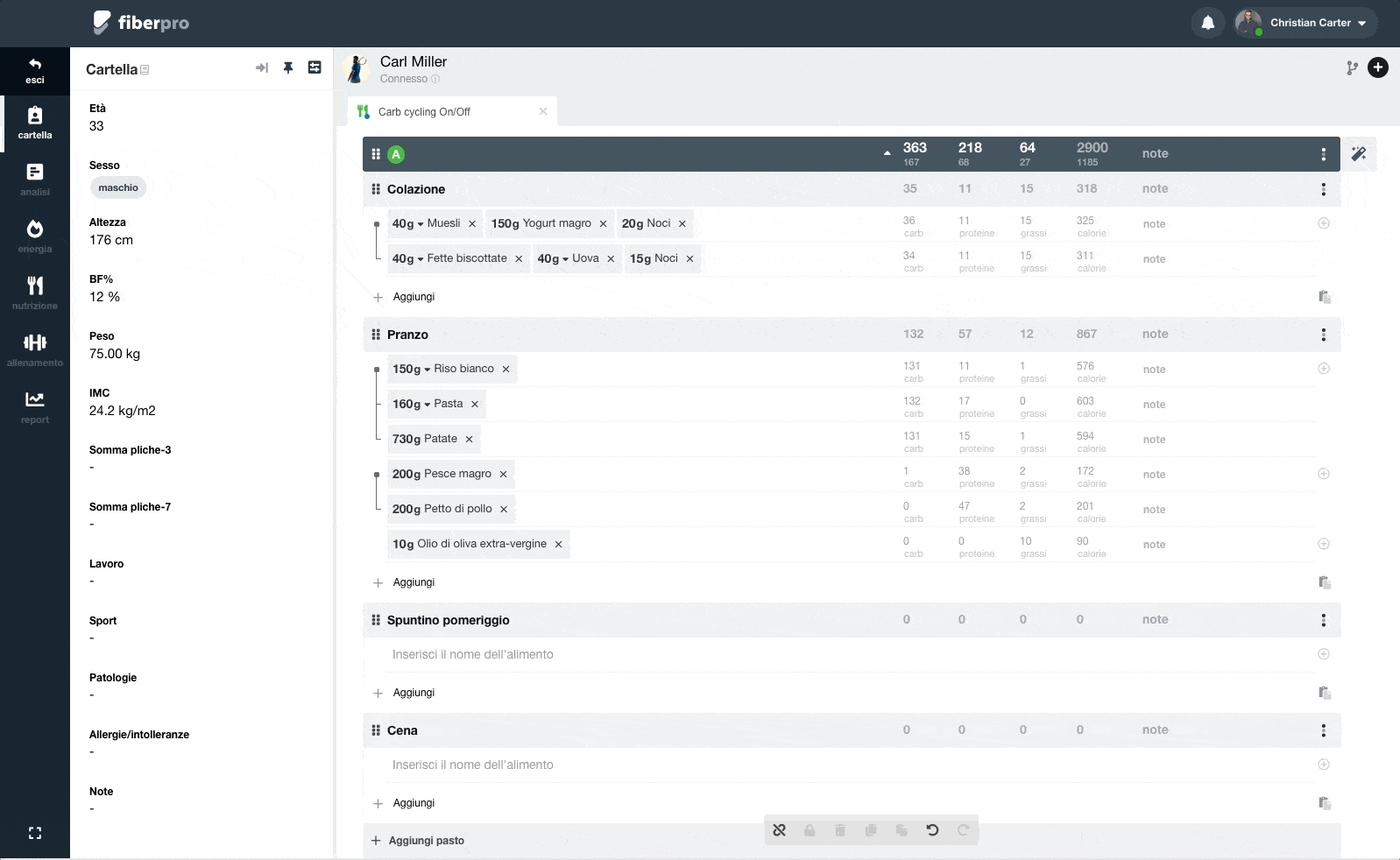
Eliminare un alimento
Per eliminare un alimento fai click sull'icona x situata a destra del nome.
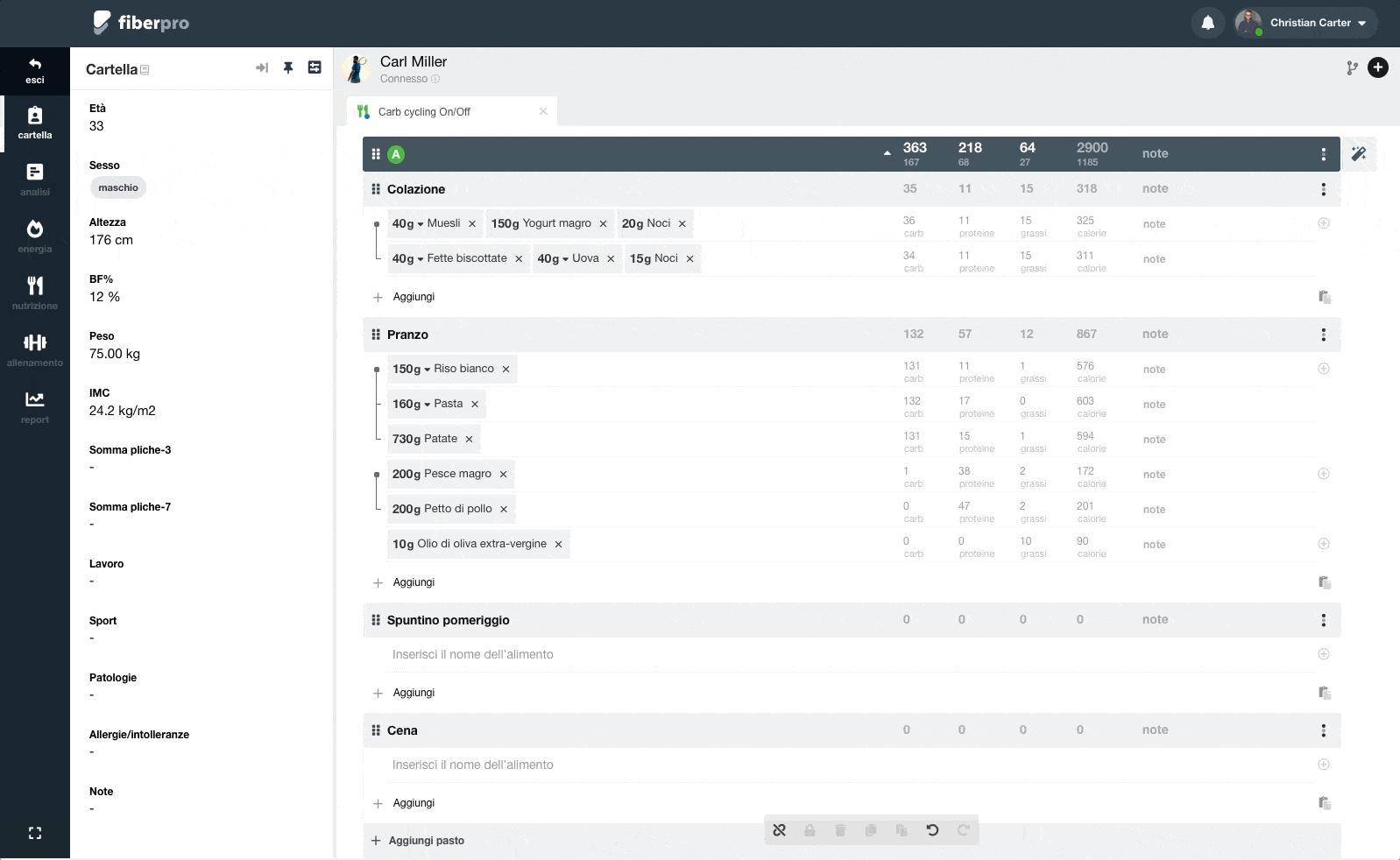
Eliminare una o più righe alimenti
Dopo aver selezionato la riga o le righe desiderate, fai click sul pulsante 
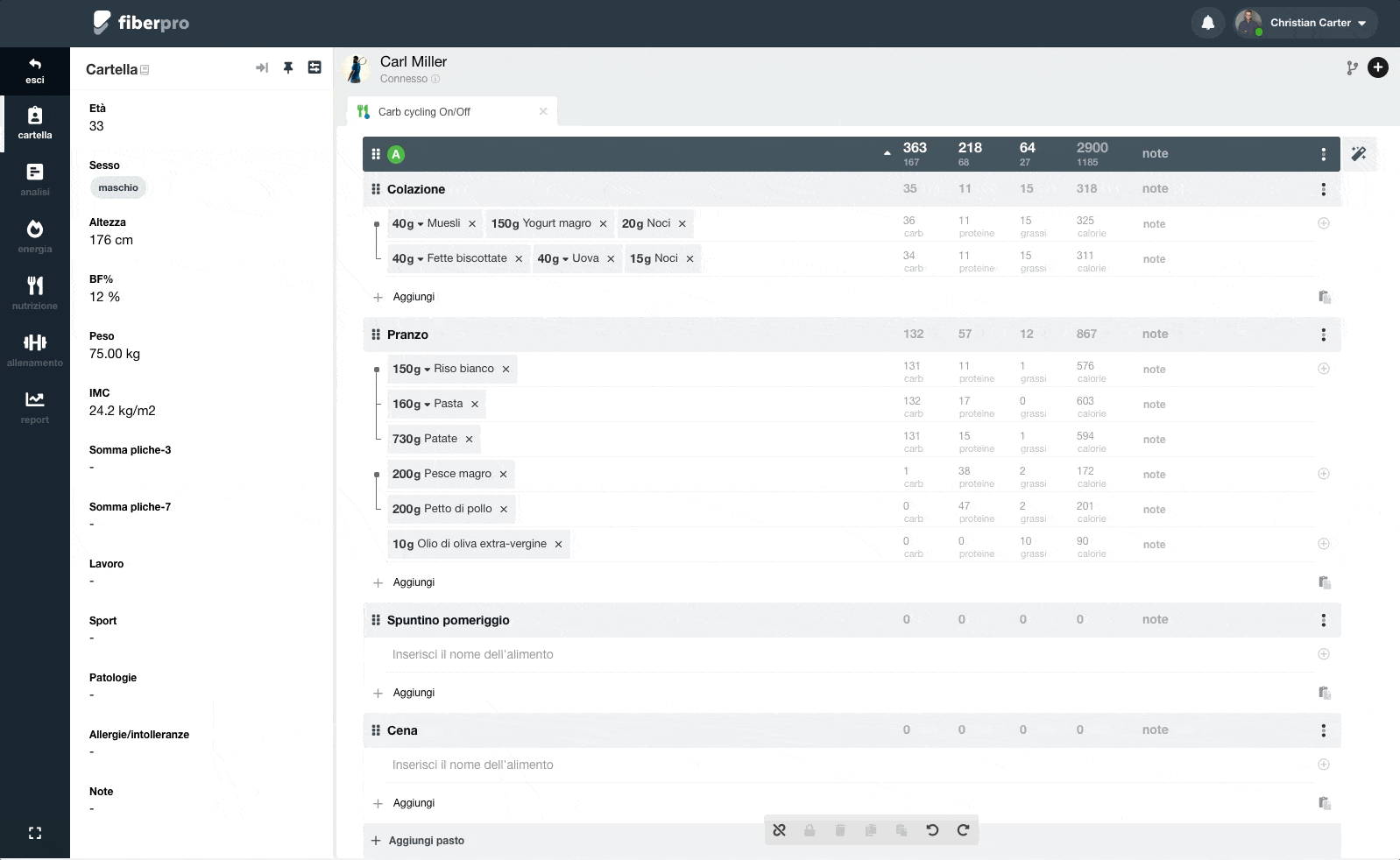
Spostare un alimento
Fai click e tieni premuto su un alimento per spostarlo, trascinalo e rilascia il click in corrispondenza della nuova posizione. Puoi spostare alimenti su righe vuote oppure su righe già occupate da altri alimenti, rilasciandolo sulla destra dell'ultimo alimento.
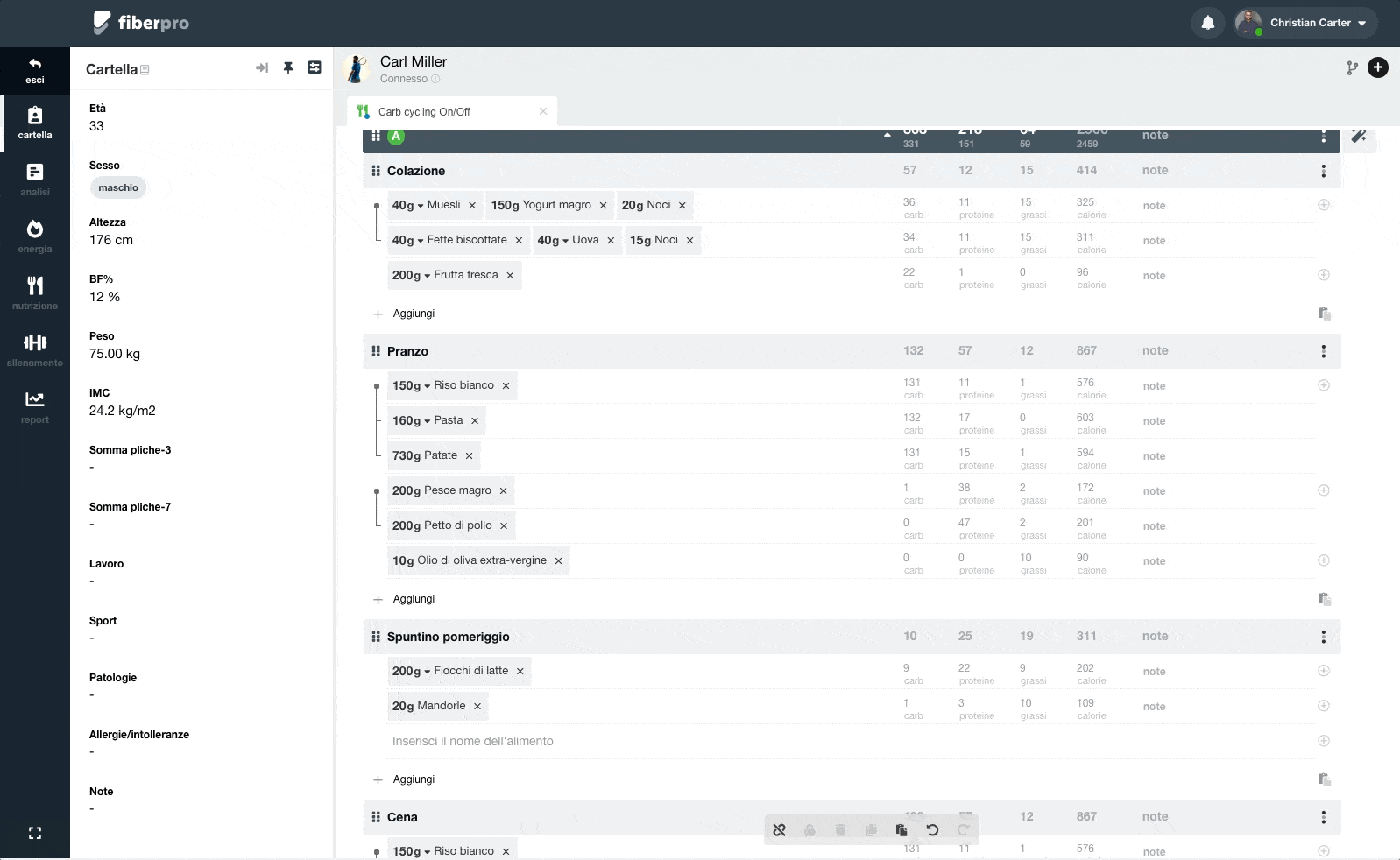
Spostare una o più righe alimenti
Dopo aver selezionato la riga o le righe desiderate, passa col cursore sulla selezione, fai click e tieni premuto qualche secondo: le righe scompariranno e si raggrupperanno e potrai trascinarle nella posizione desiderata, rilascia il click per confermare.
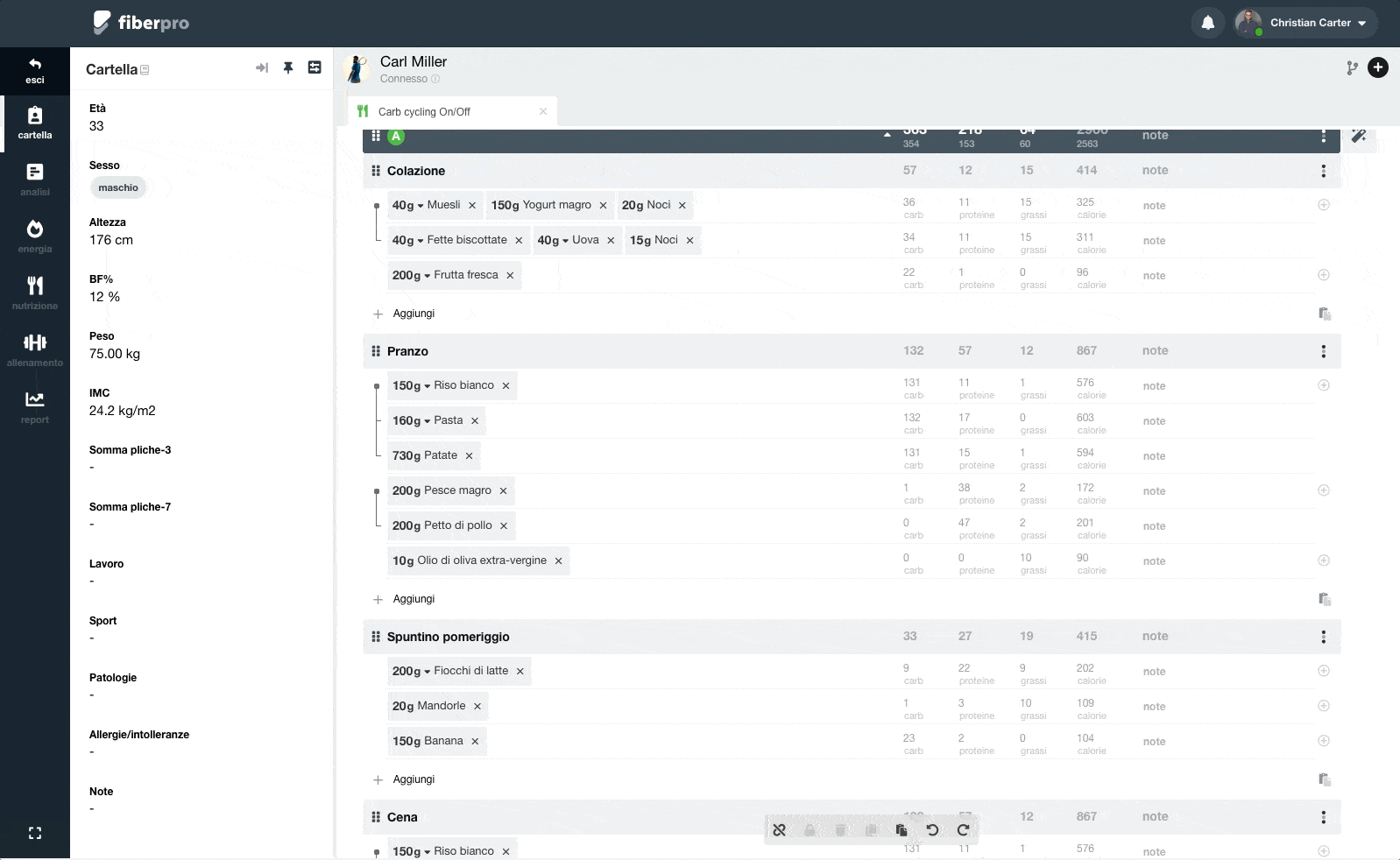
Copiare e incollare un alimento
Fai click su un alimento per selezionarlo, fai click sul pulsante copia 

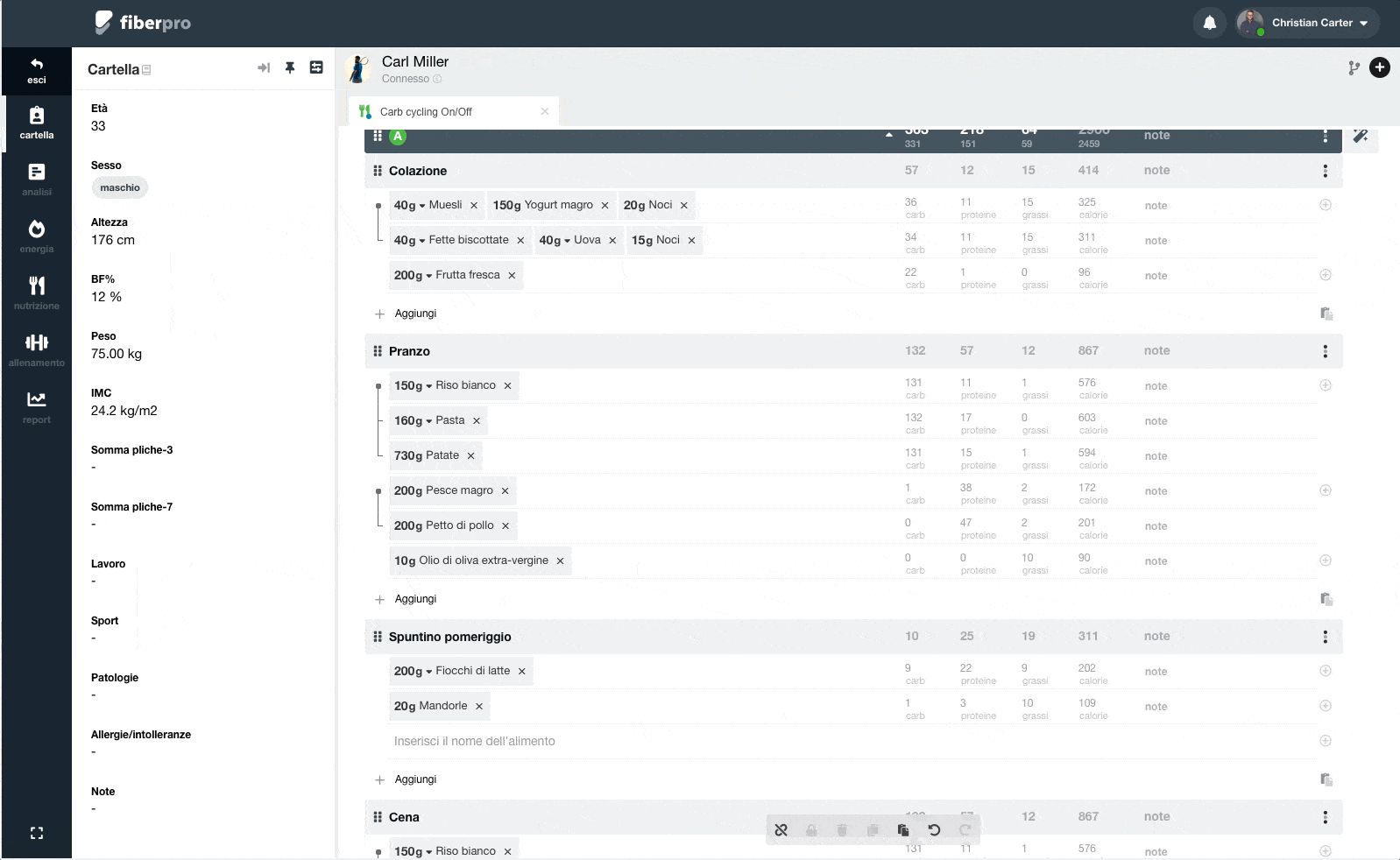
Copiare e incollare una o più righe alimenti
Dopo aver selezionato la riga o le righe desiderate, fai click sul pulsante copia 

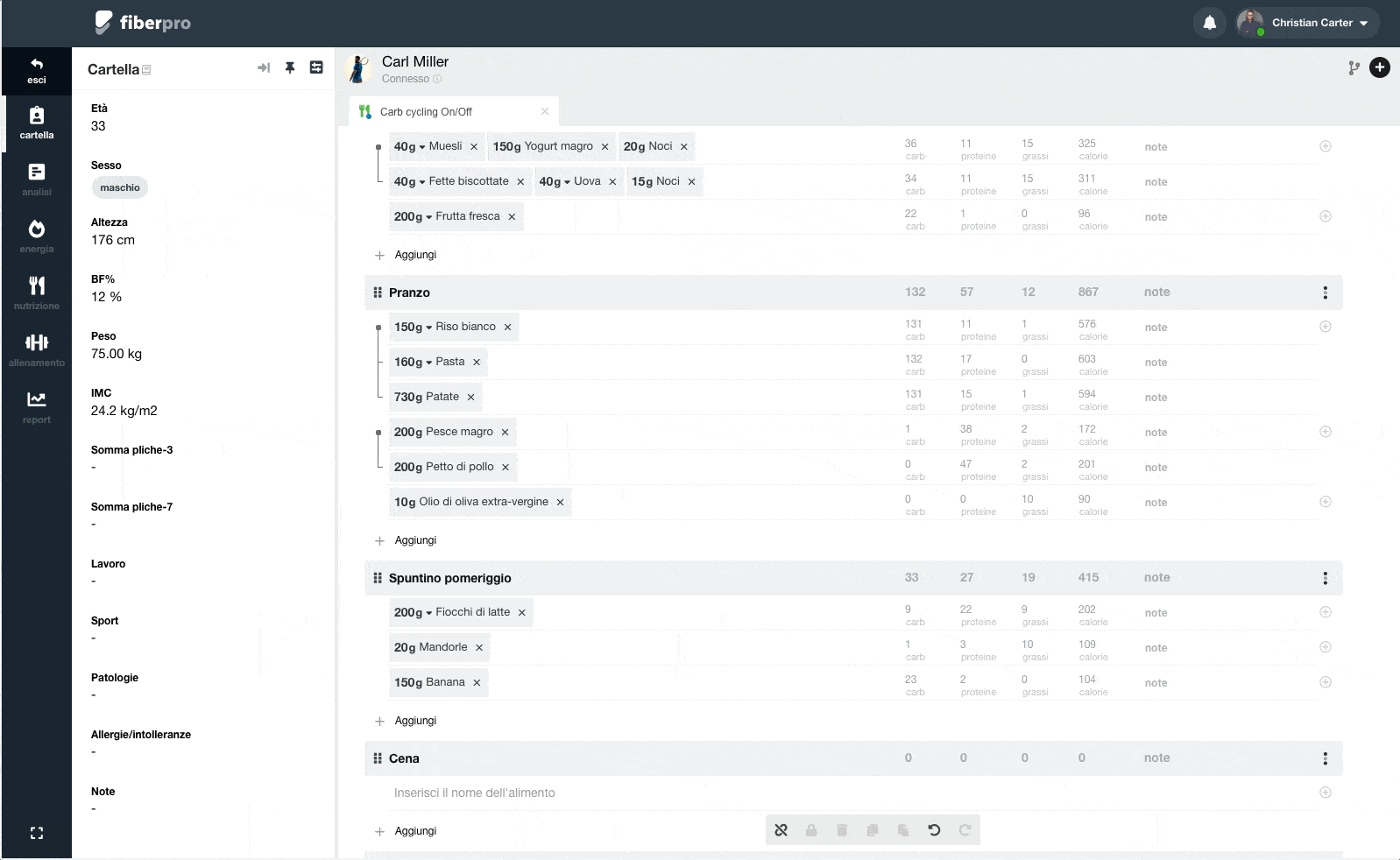
Copiare-incollare una sessione, un pasto o più righe su altri pasti (copia-incolla multiplo)
Grazie al copia-incolla multiplo puoi copiare e incollare gli elementi selezionati scegliendo più destinazioni in un solo passaggio!
Esempio 1: Copia-incolla di una sessione su altre sessioni esistenti o nuove
Esempio 2: Copia-incolla di un pasto su altri pasti del programma o nuovi pasti
Esempio 3: Copia-incolla una o più righe su altri pasti del programma o nuovi pasti
Aggiungere un pasto
Fai click sulla voce Aggiungi pasto, in fondo alla sessione desiderata.
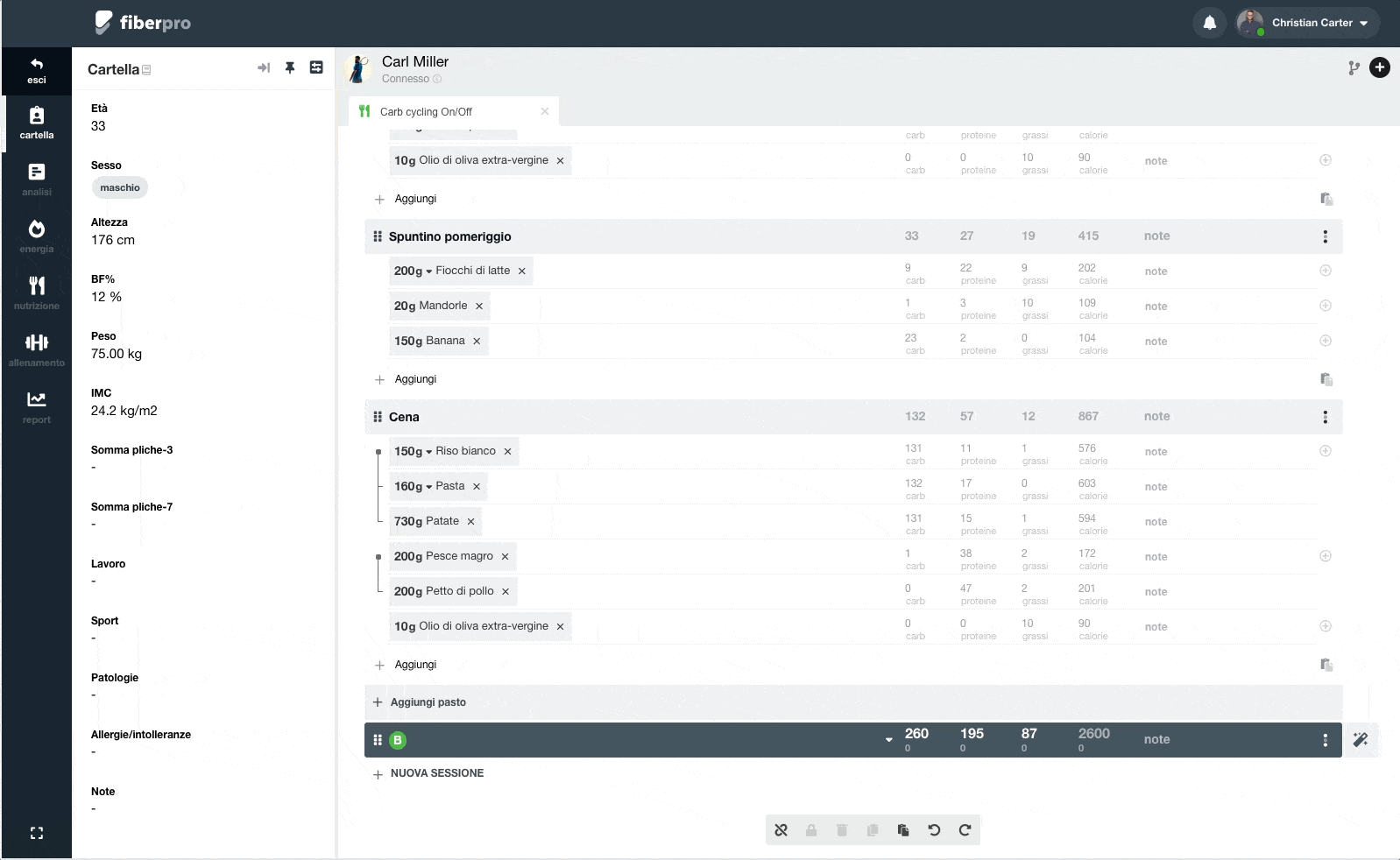
Rinominare un pasto
In corrispondenza del pasto da rinominare, fai click sul pulsante 
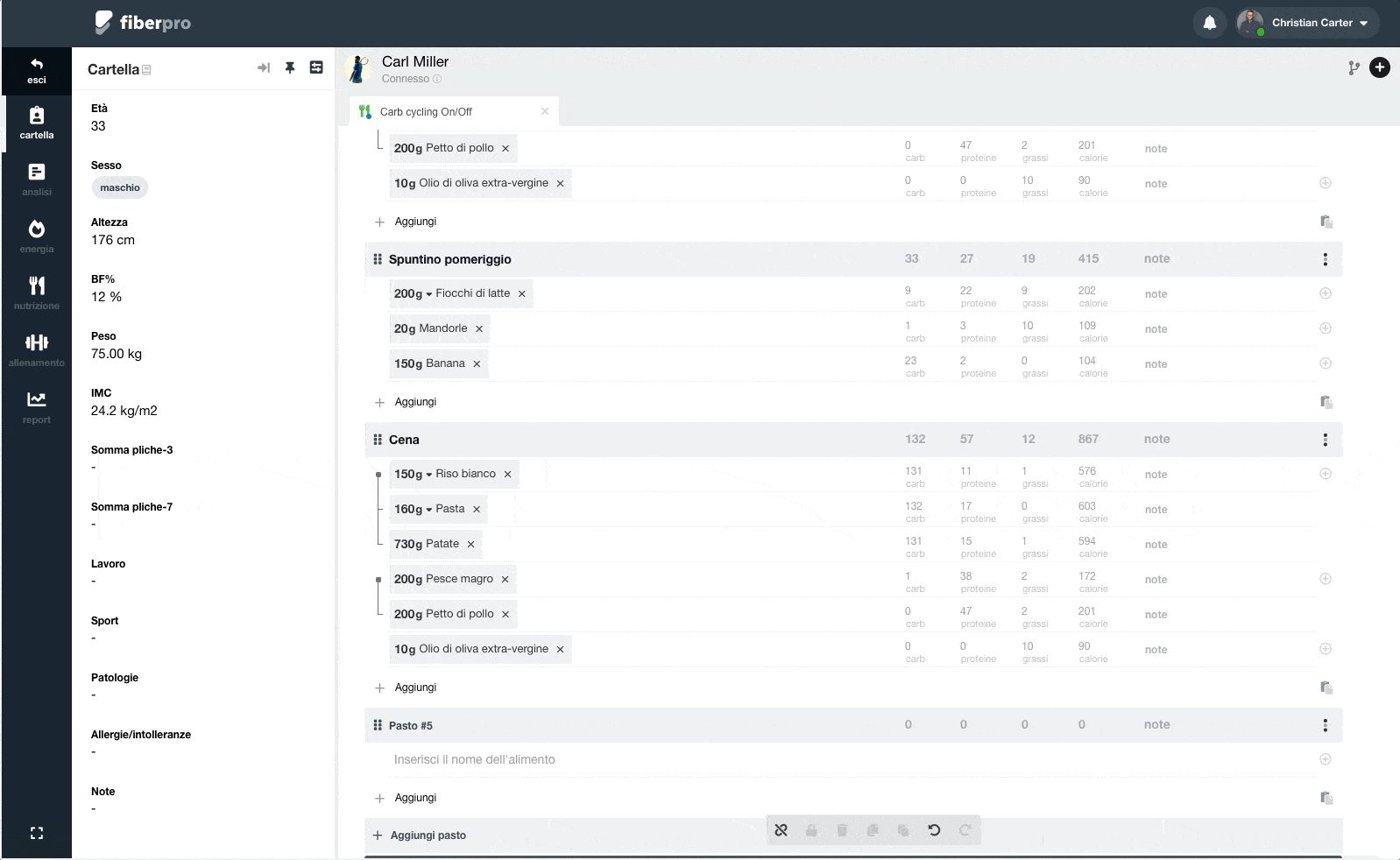
Spostare un pasto
In corrispondenza del pasto da spostare fai click sul pulsante 
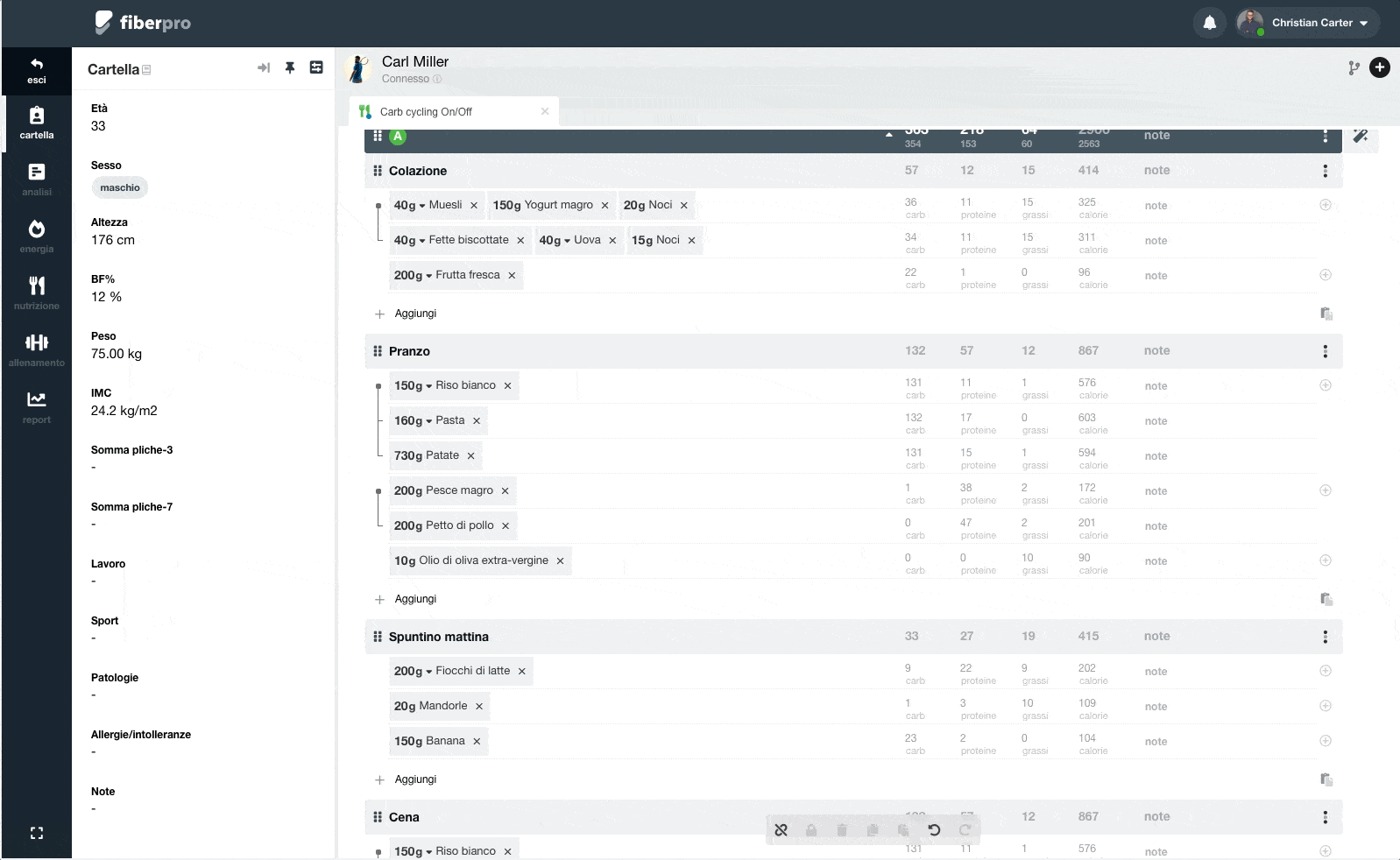
Eliminare un pasto
In corrispondenza del pasto da eliminare, fai click sul pulsante 
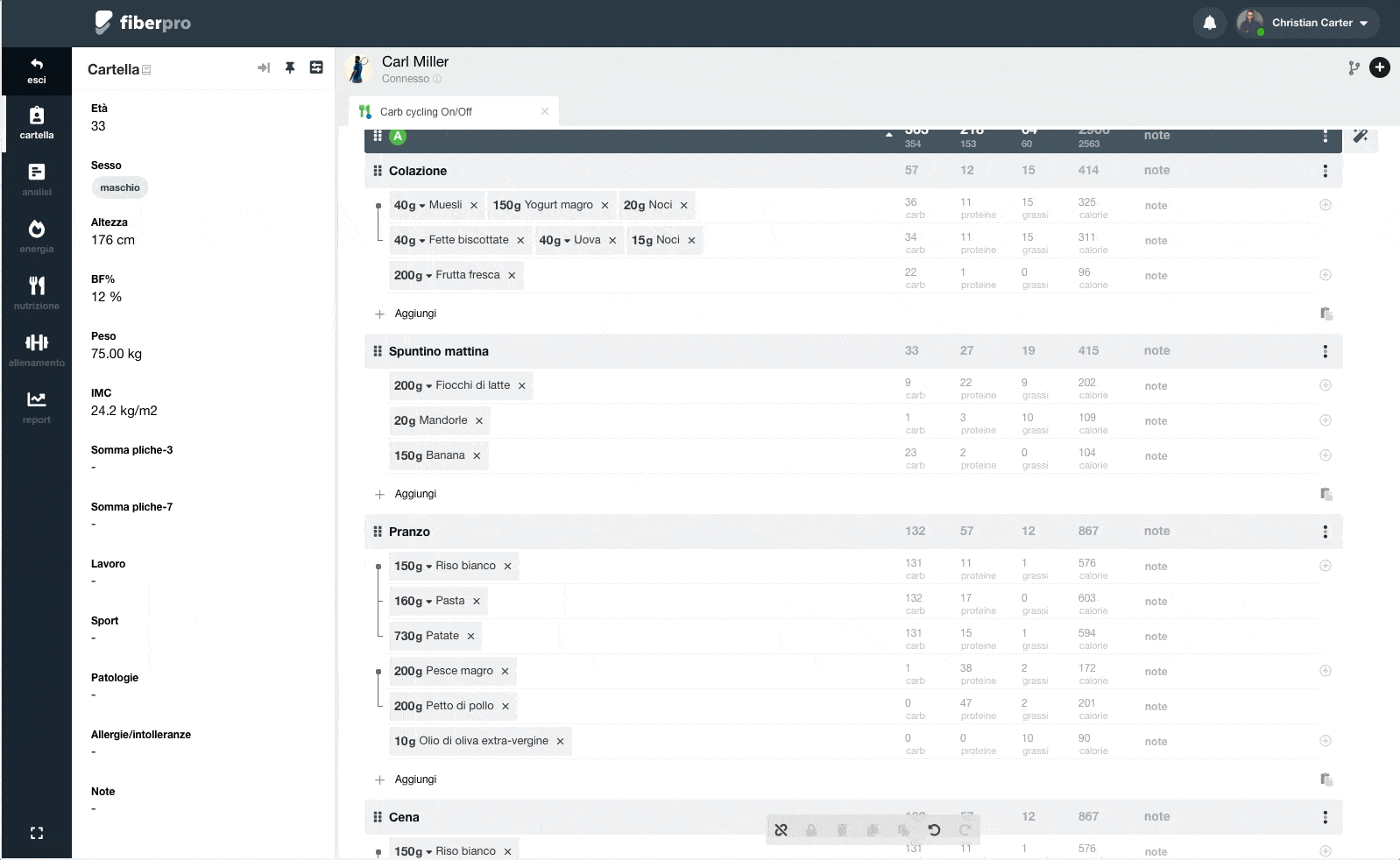
Operazioni sulla sessione
Puoi accedere al menu delle opzioni della sessione facendo click sul pulsante 
Abilitare/disabilitare sezione integratori
Puoi mostrare la sessione opzionale integratori, questa sezione può essere usata per inserire tutti quegli integratori senza necessità di dettare il timing. Quando cerchi un integratore digitando il nome in questa sezione, viene in automatico applicato il filtro sulla categoria di alimenti "integratori".
Con la sezione integratori non abilitata, puoi comunque inserire integratori alimentari nei vari pasti, digitando il nome e selezionandoli dal menu a discesa, come un normale alimento.
Attenzione: gli integratori commerciali (Database: Open Food Facts) non sono categorizzati e vengono mostrati nella sezione integratori finché non togli il filtro accedendo dal menu a discesa.
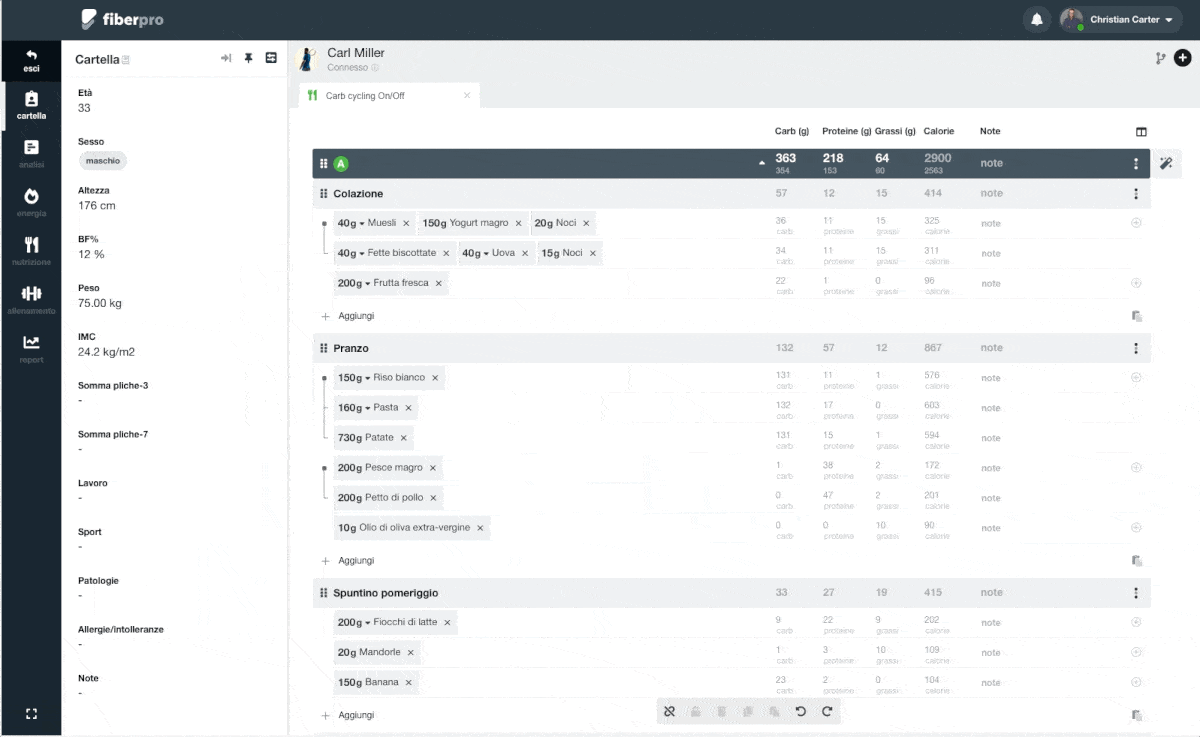
Aggiungere un'etichetta alla sessione
In corrispondenza della sessione da rinominare, fai click sul pulsante 
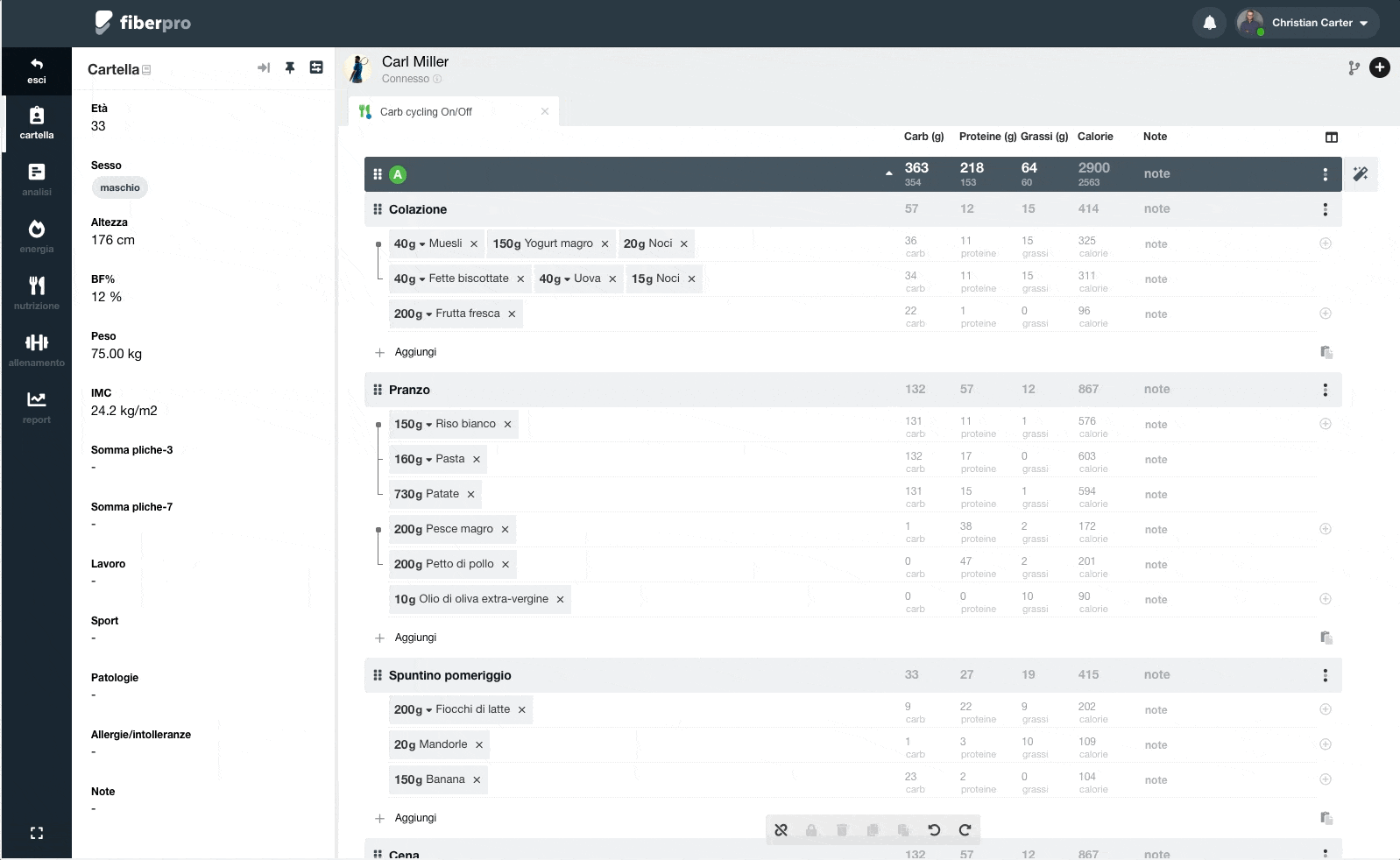
Duplicare una sessione
In corrispondenza della sessione da duplicare, fai click sul pulsante 
Verrà creata una sessione con gli stessi obiettivi e alimenti della sessione originale, identificata da una lettera progressiva (in questo esempio C).
Nota: Quando sposti una sessione, l'elenco delle sessioni viene in automatico rinominato con lettere progressive.
Nell'esempio la sessione A viene duplicata generando la sessione C, dopo viene spostata di una posizione in modo tale da diventare la nuova sessione B:
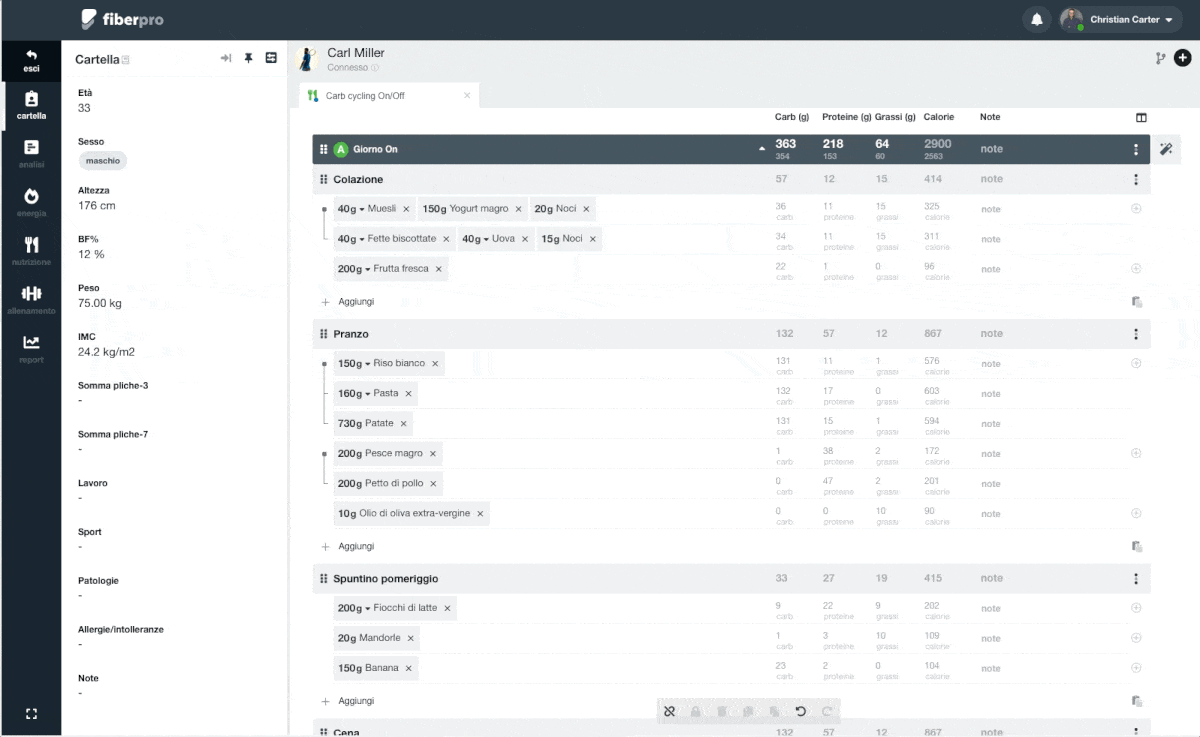
Eliminare una sessione
In corrispondenza della sessione da eliminare, fai click sul pulsante