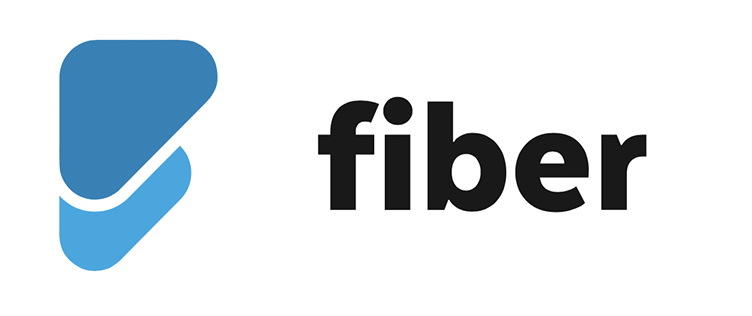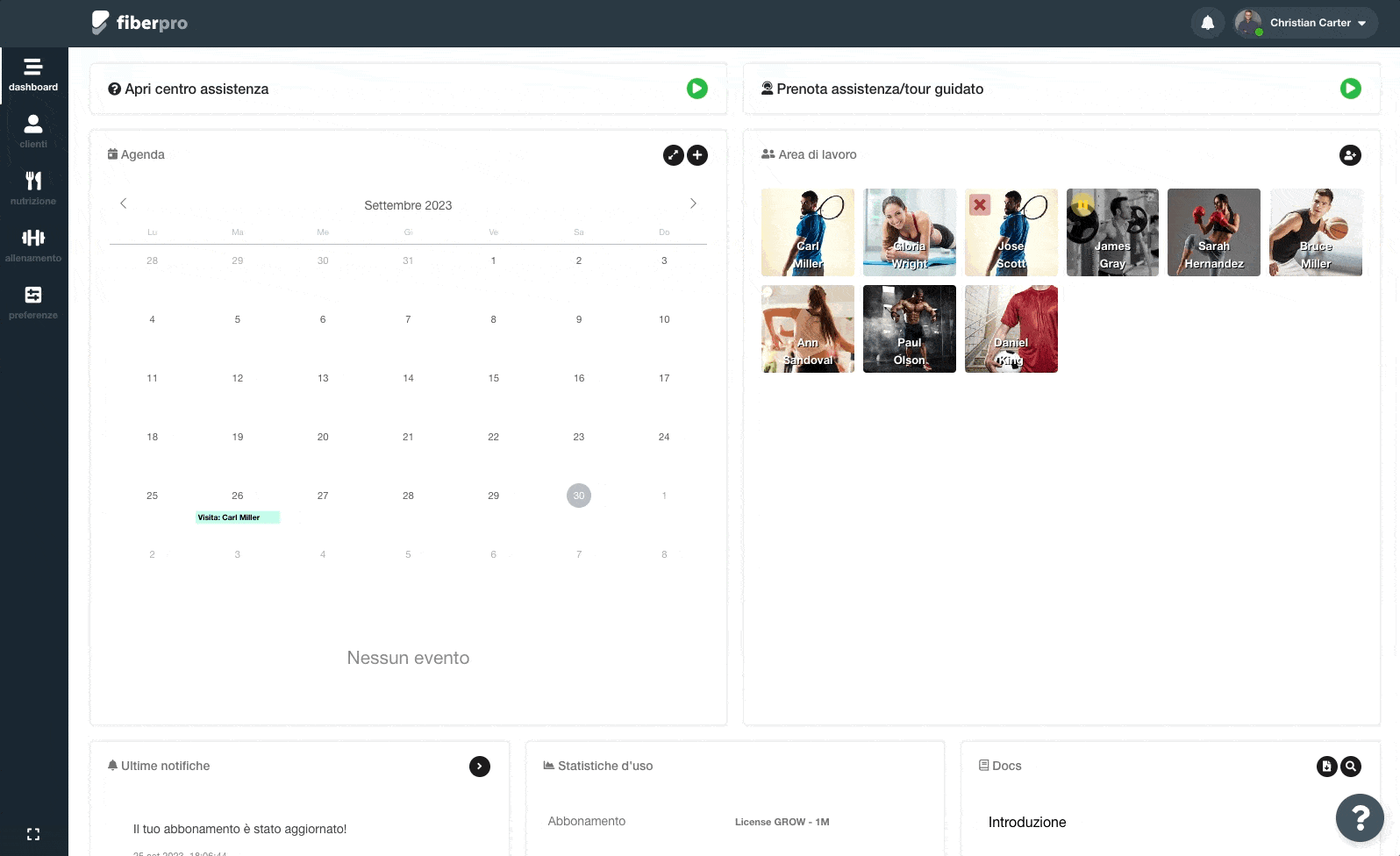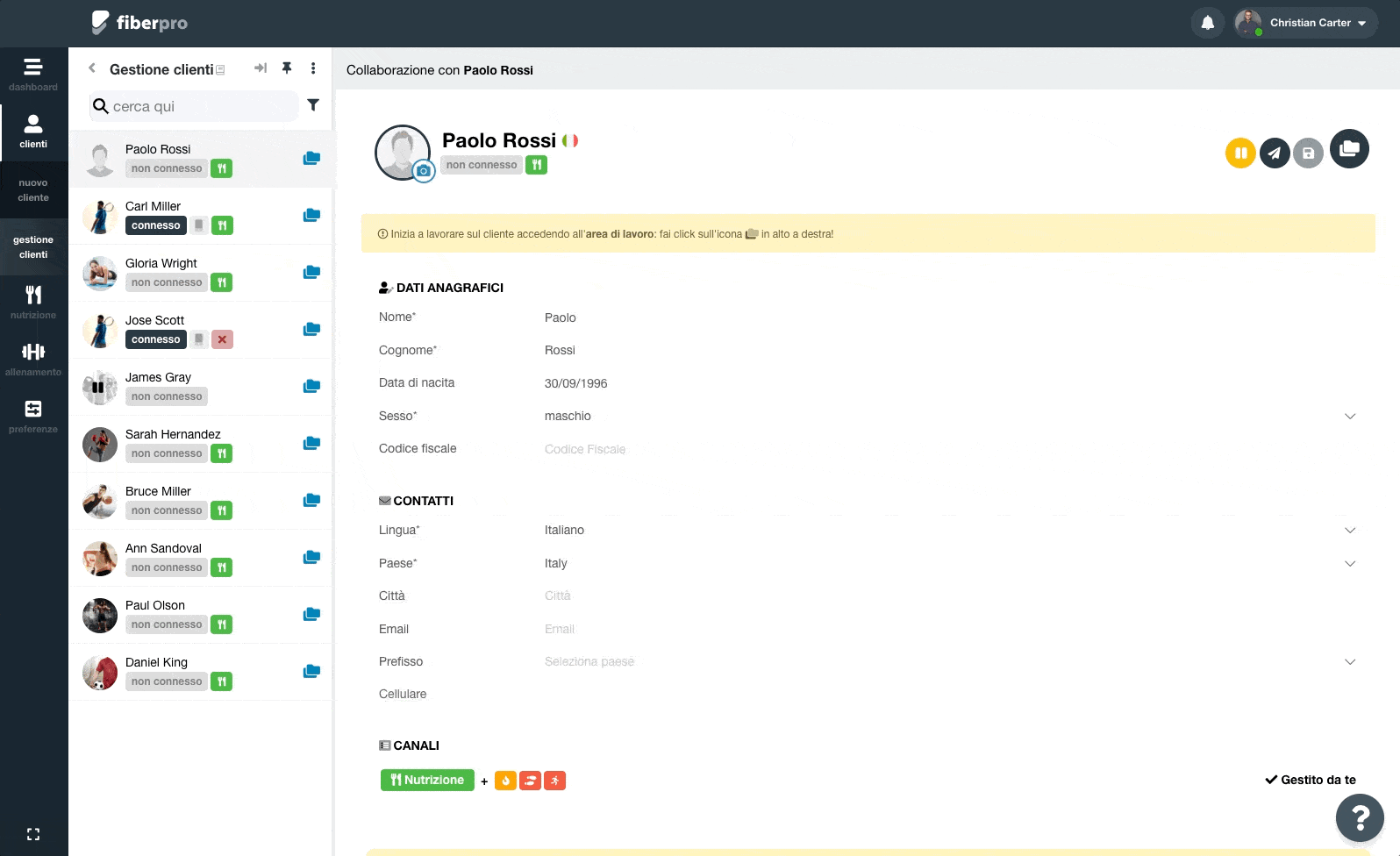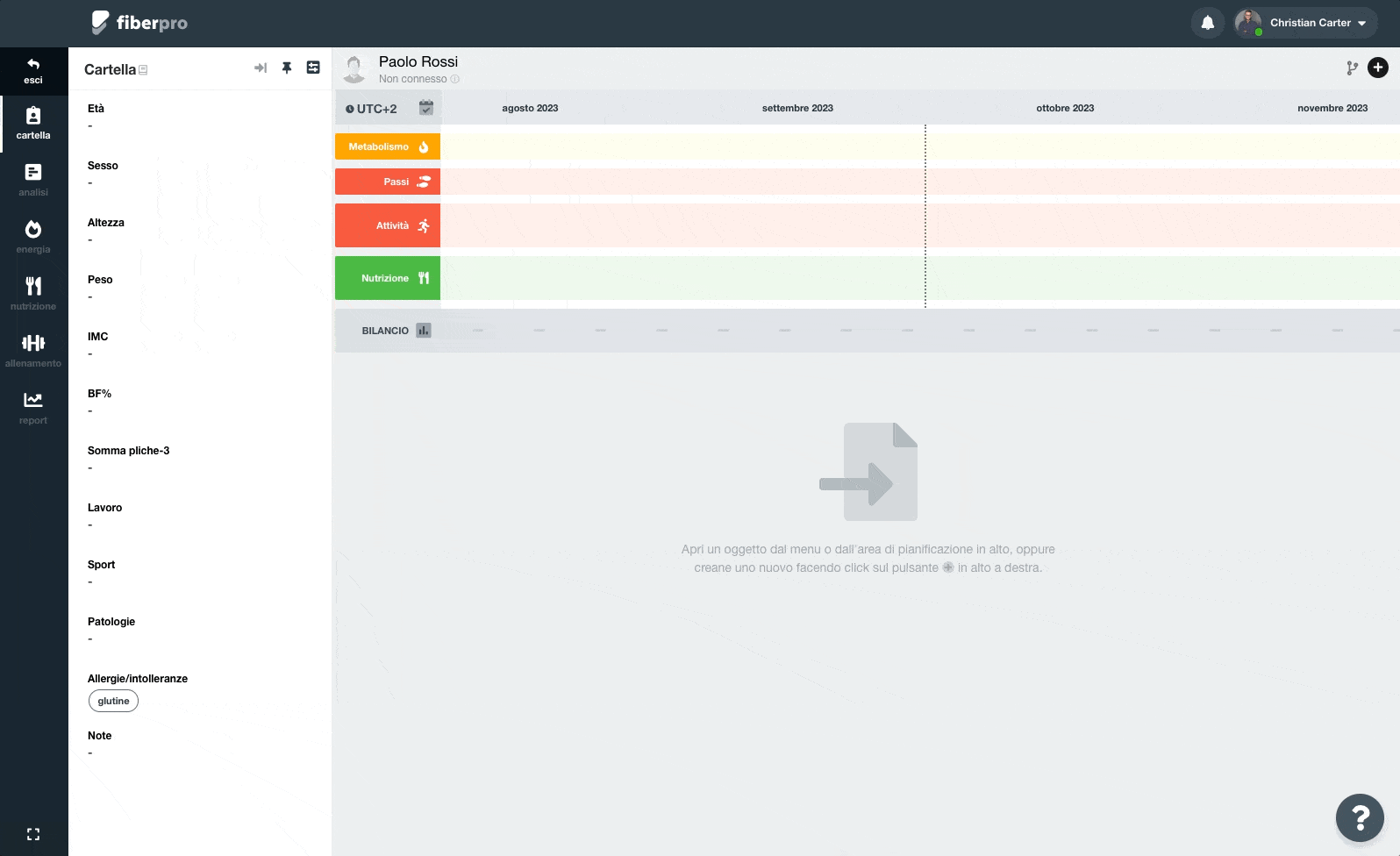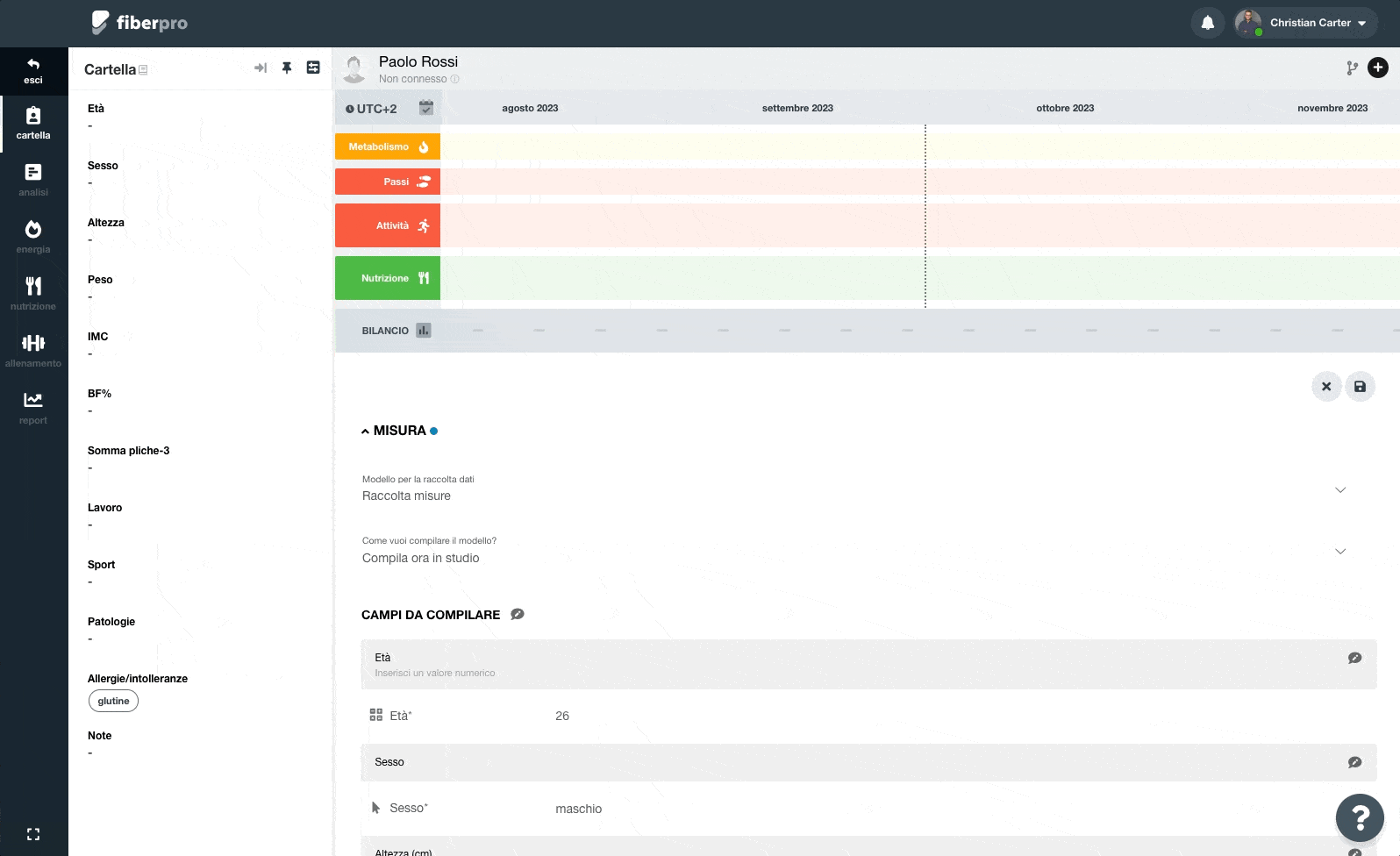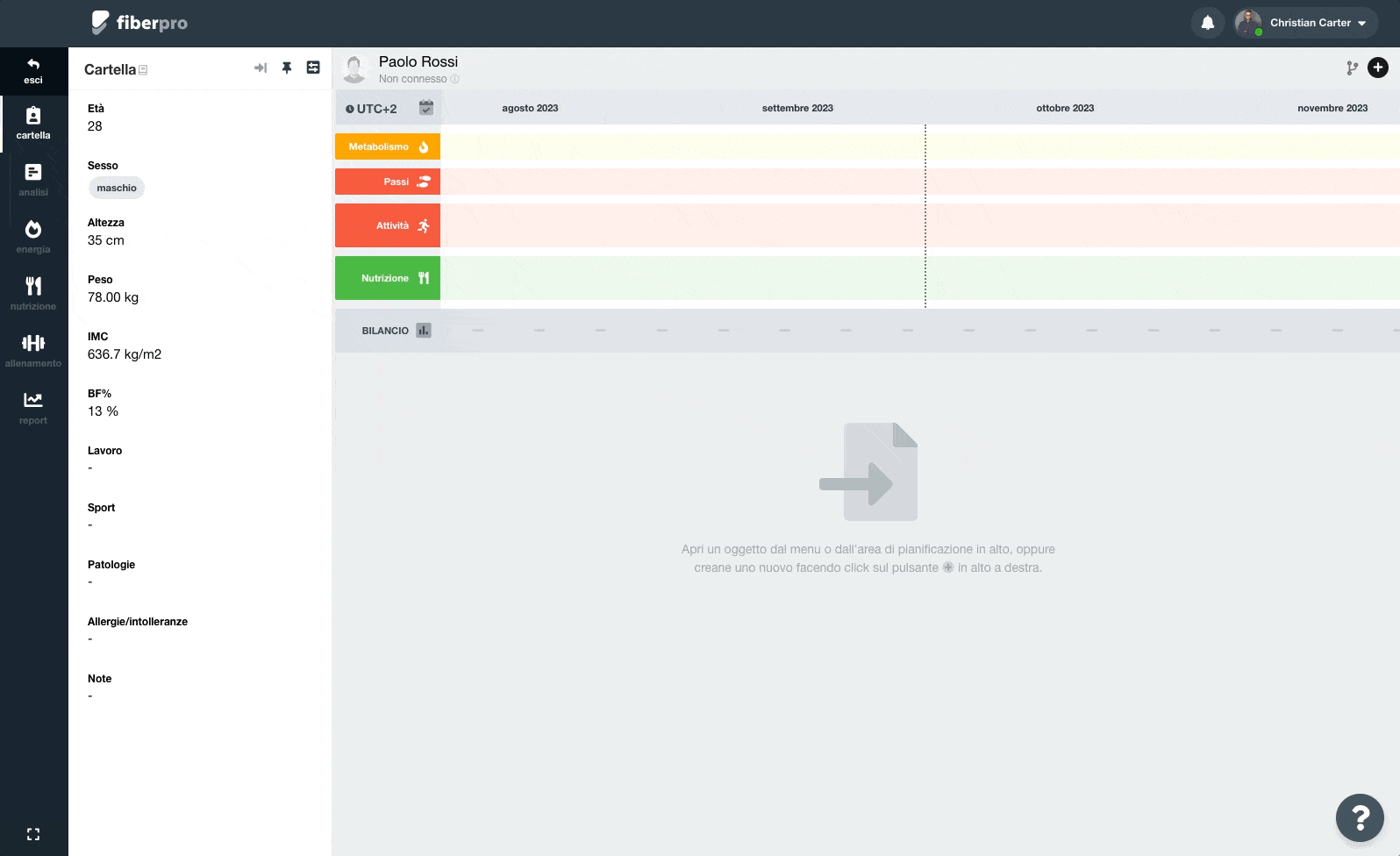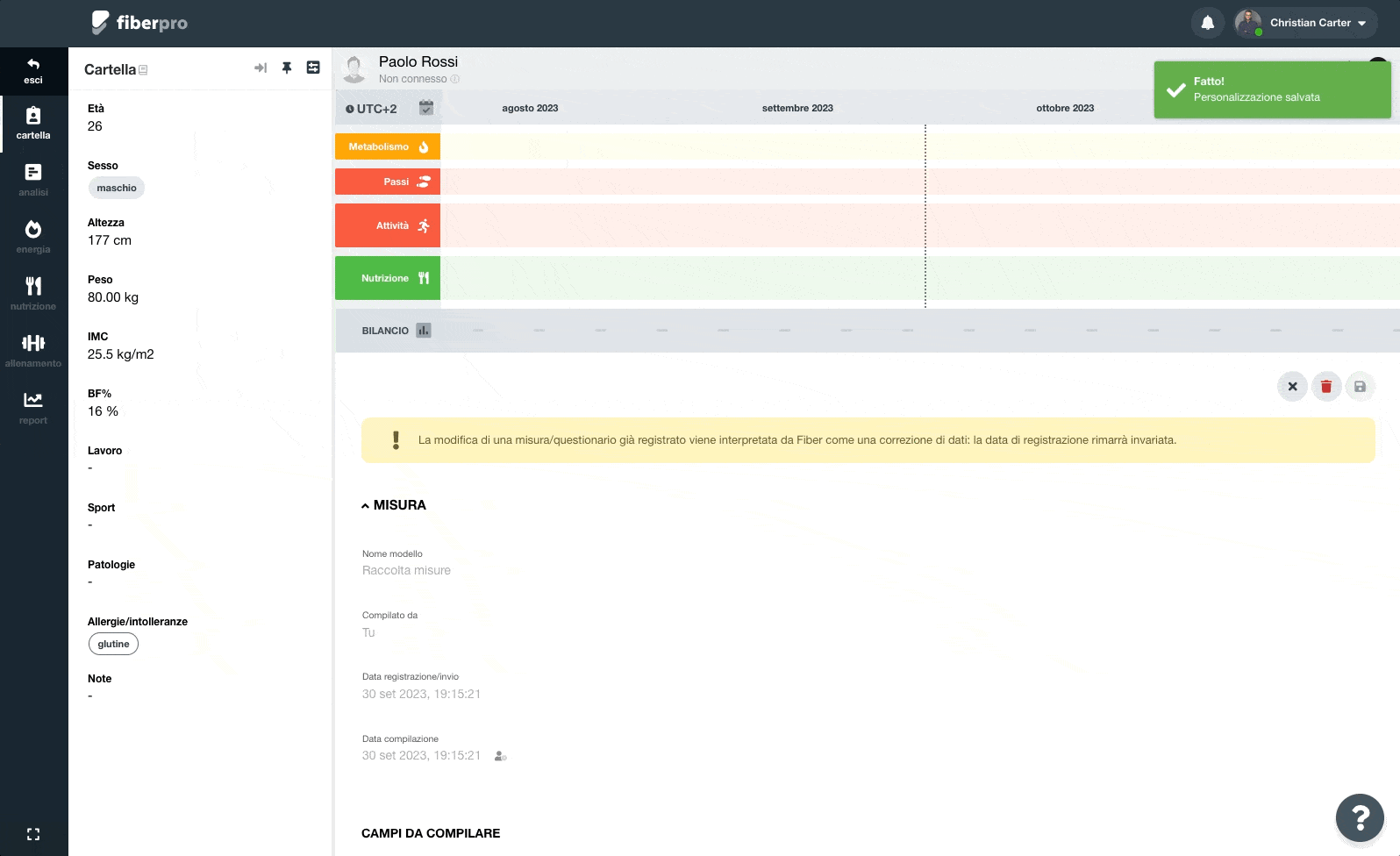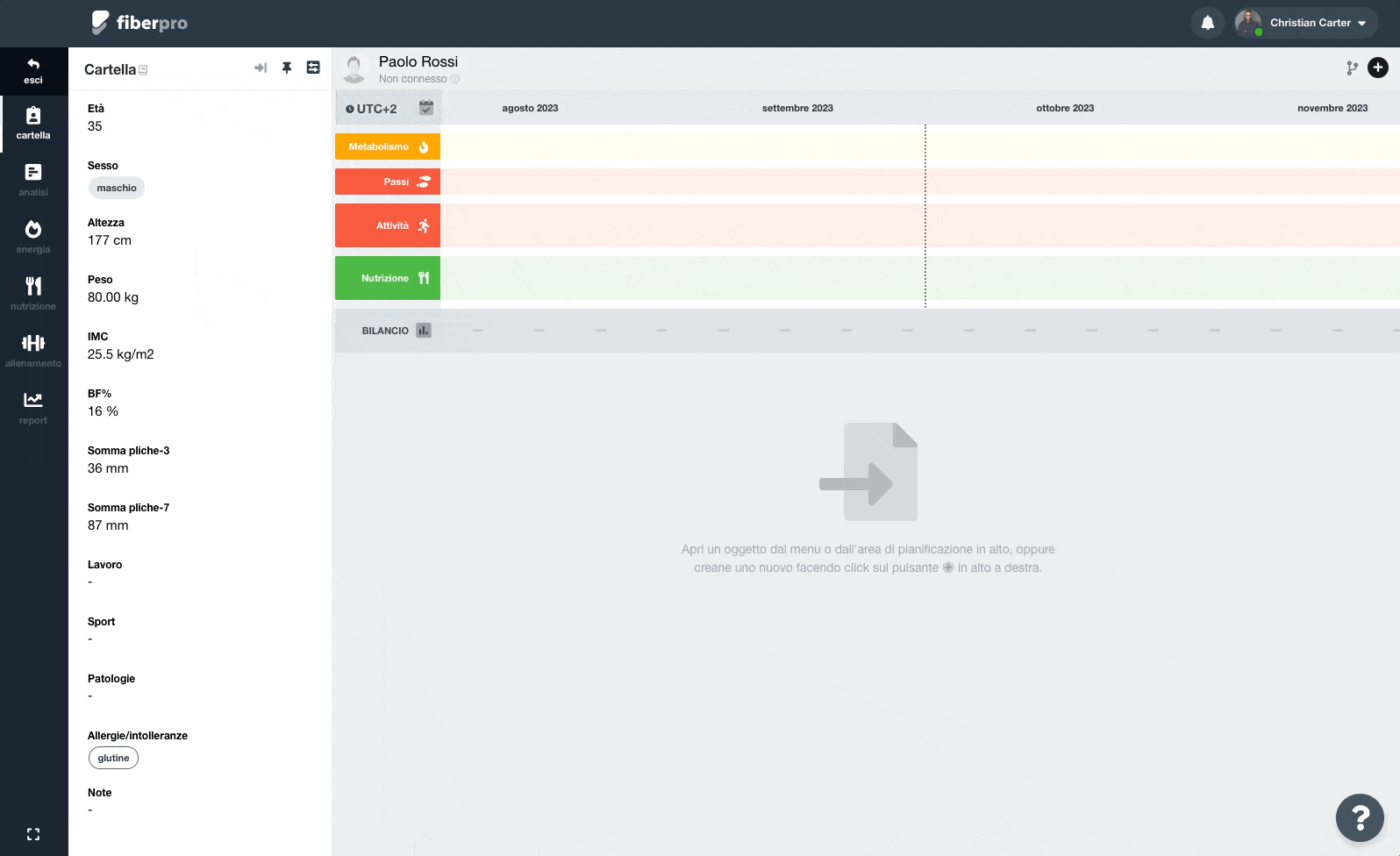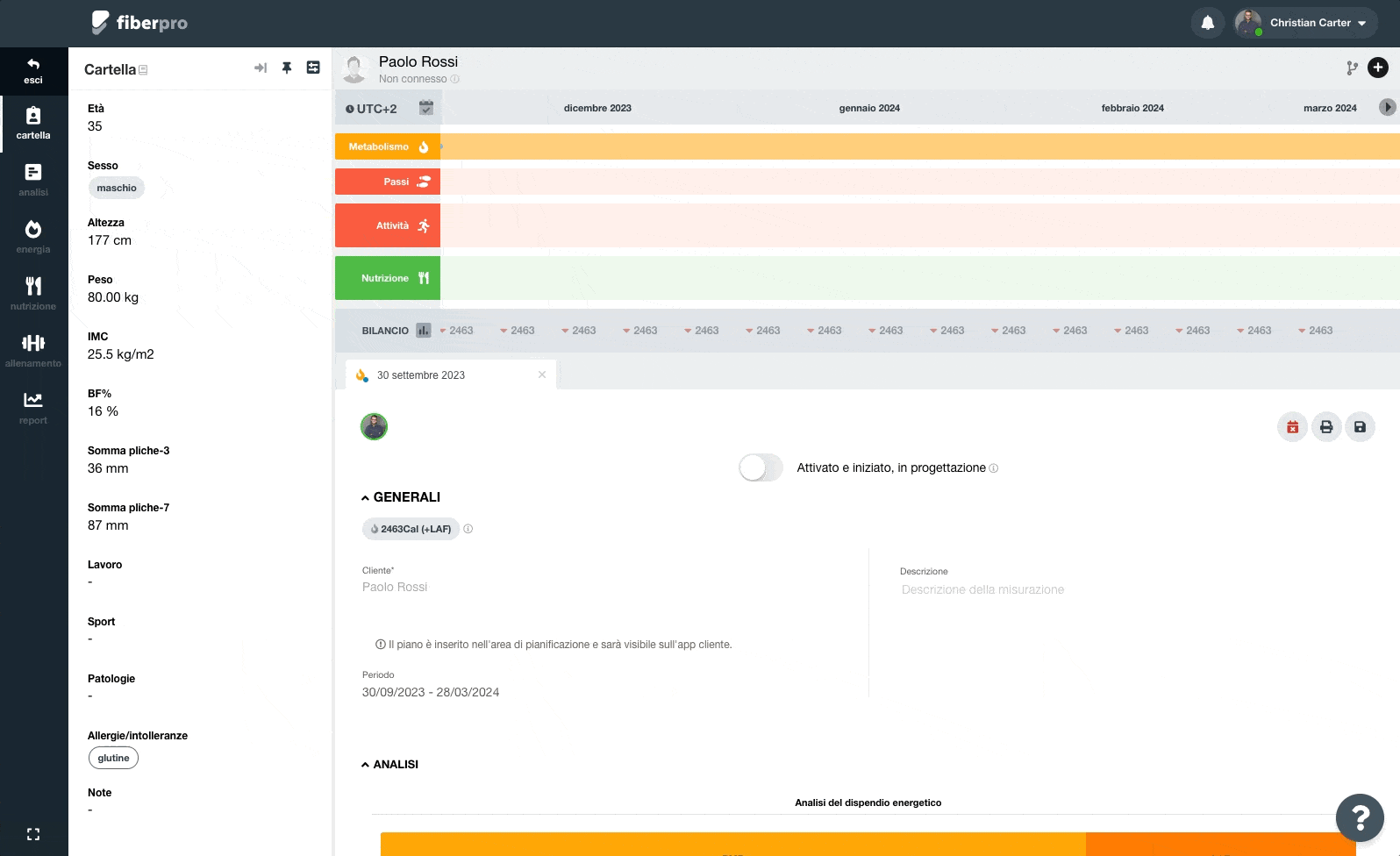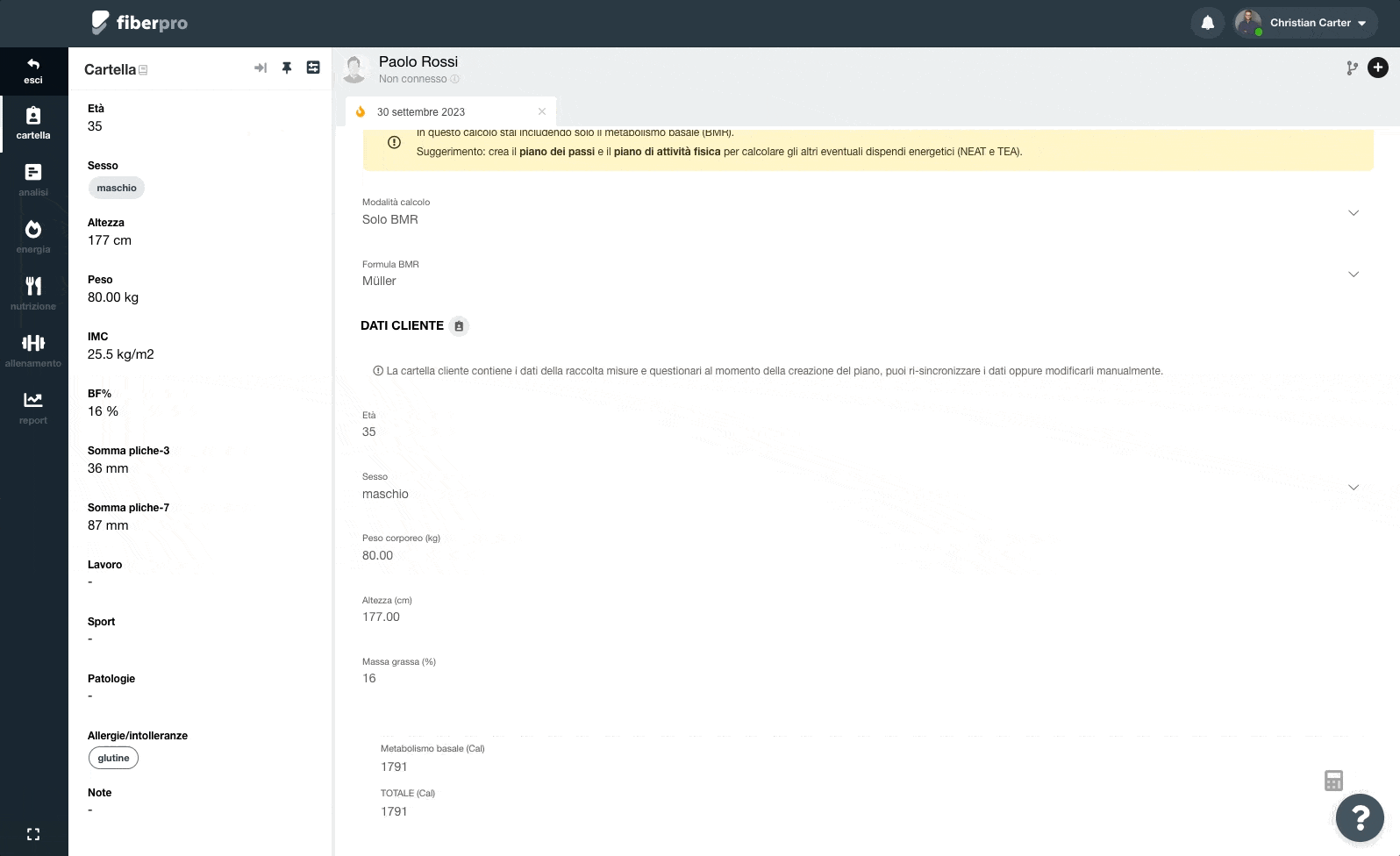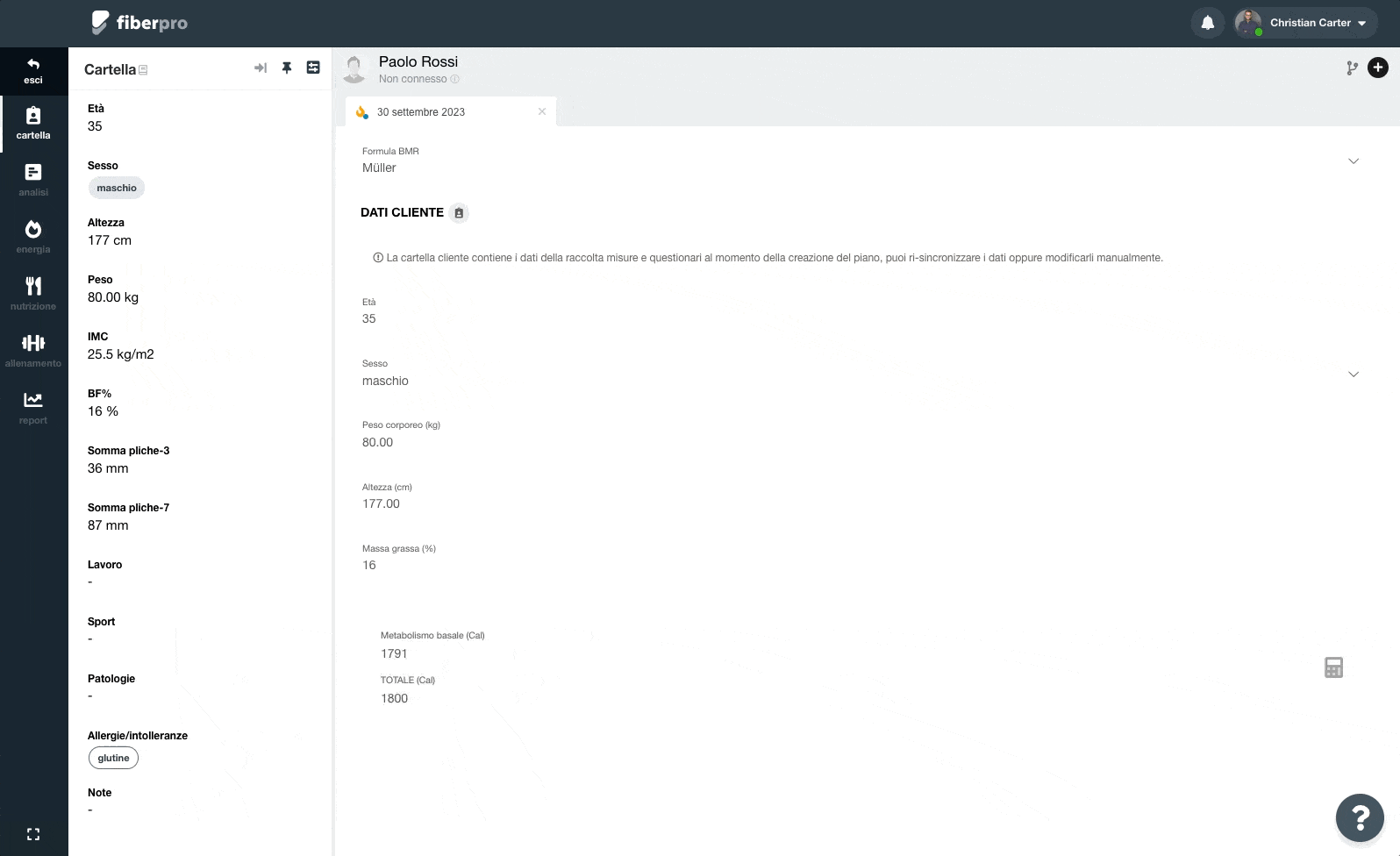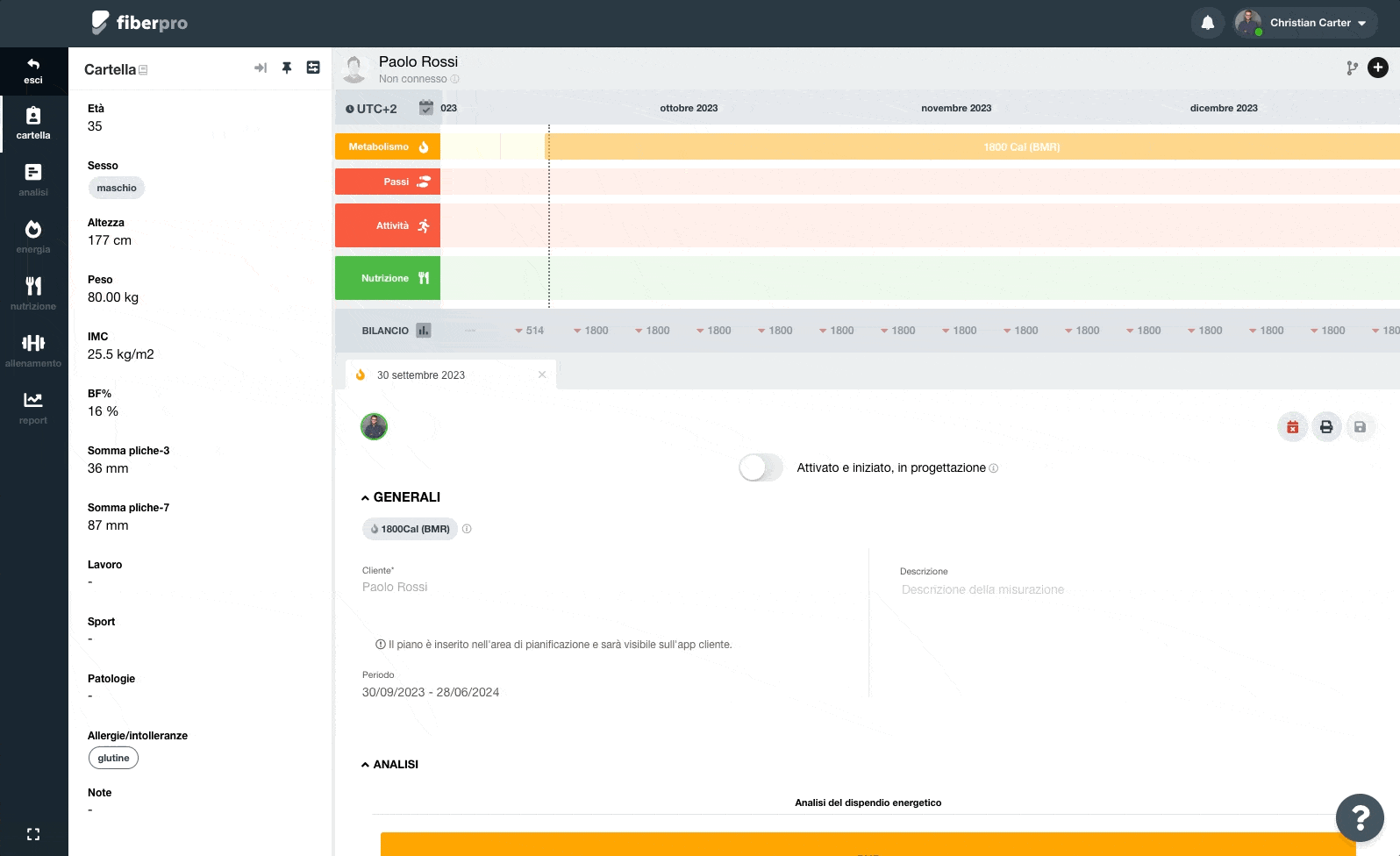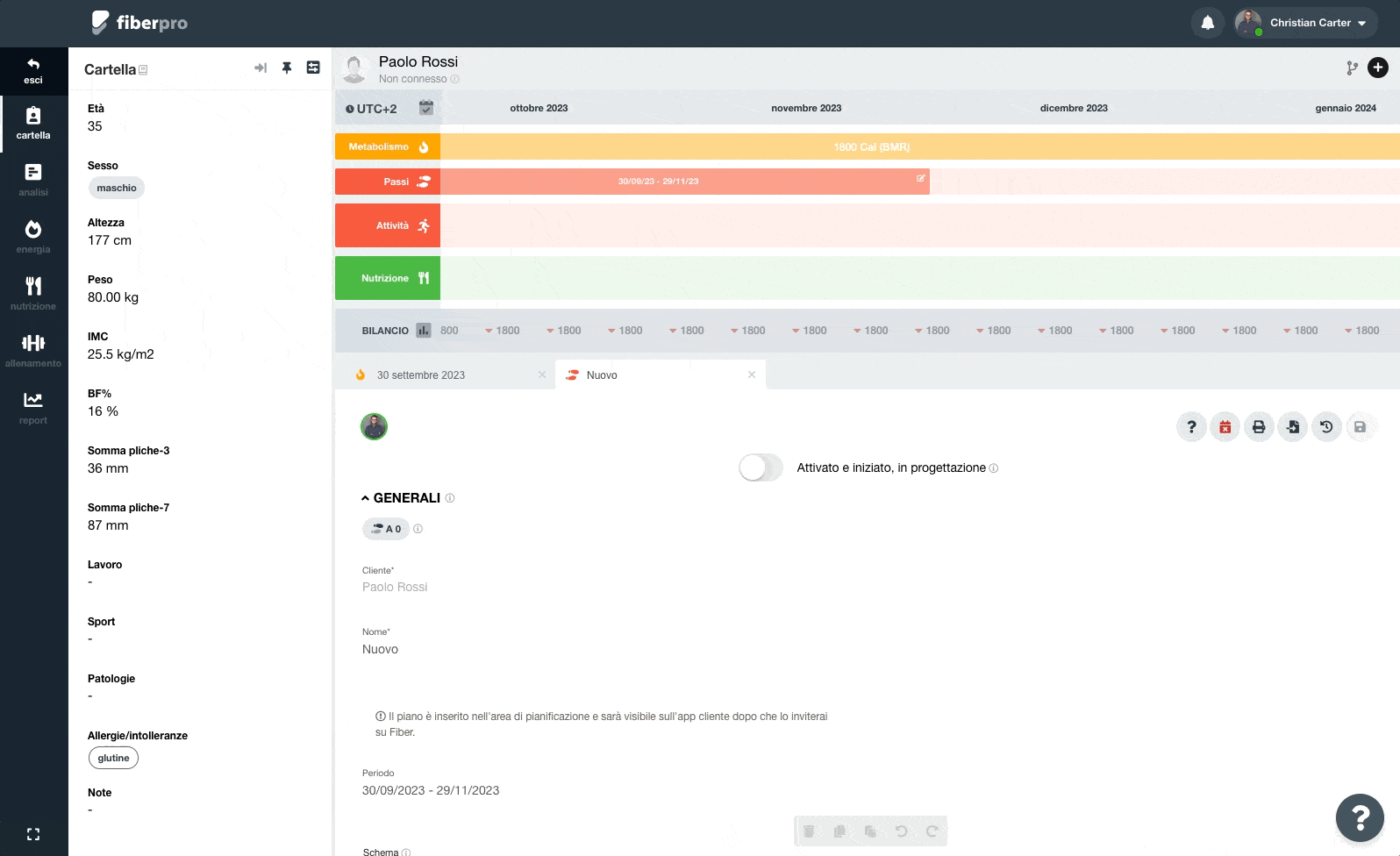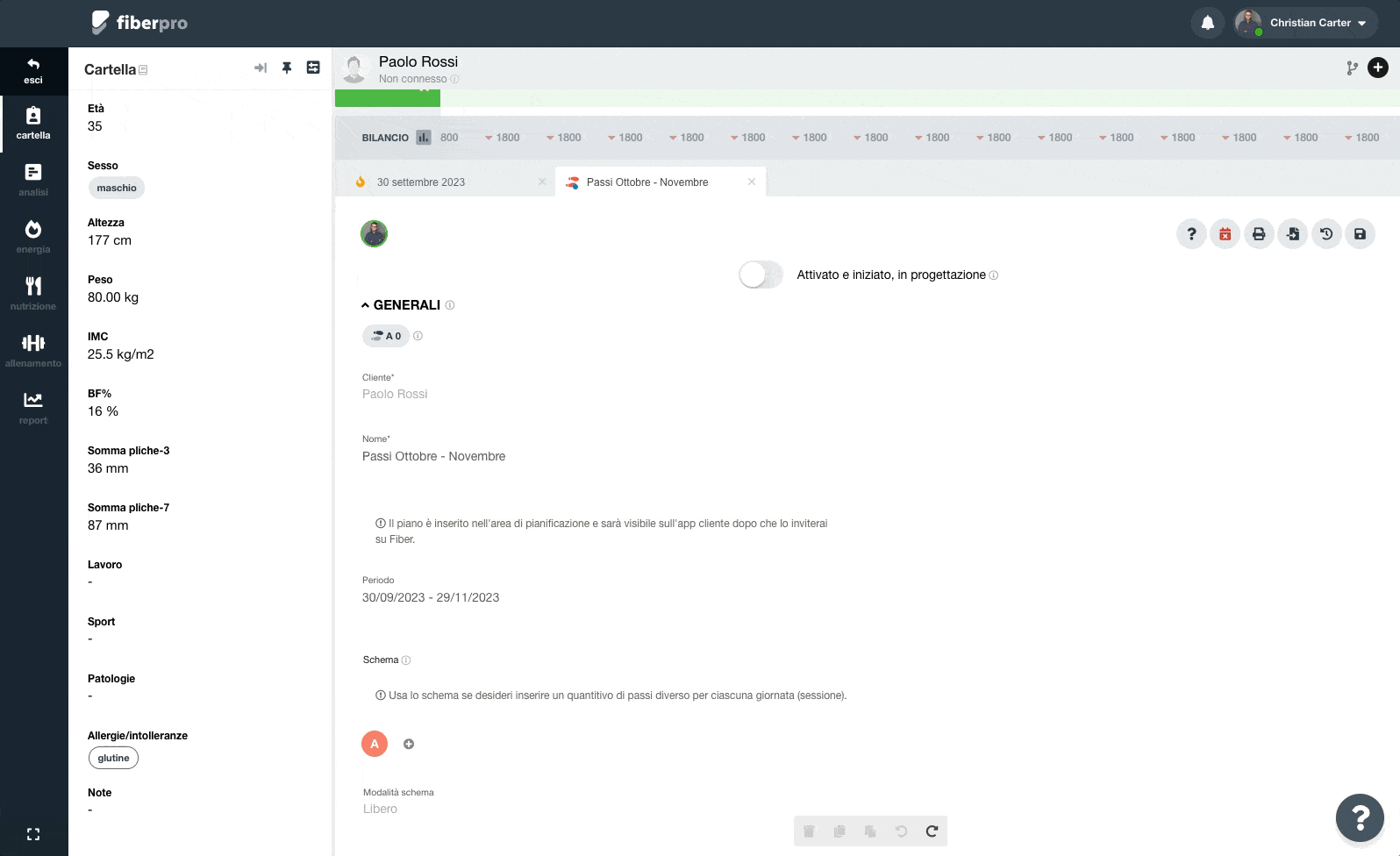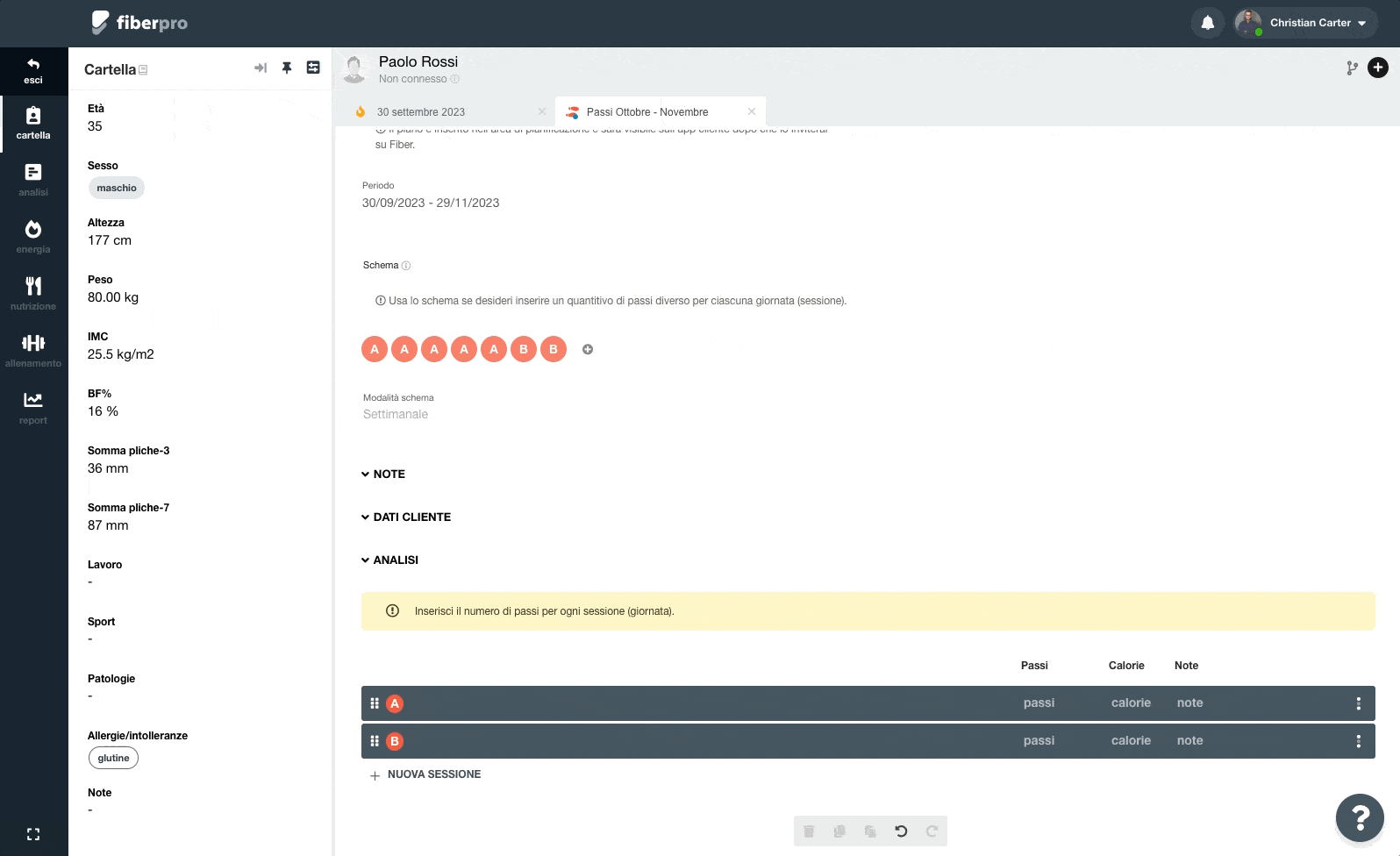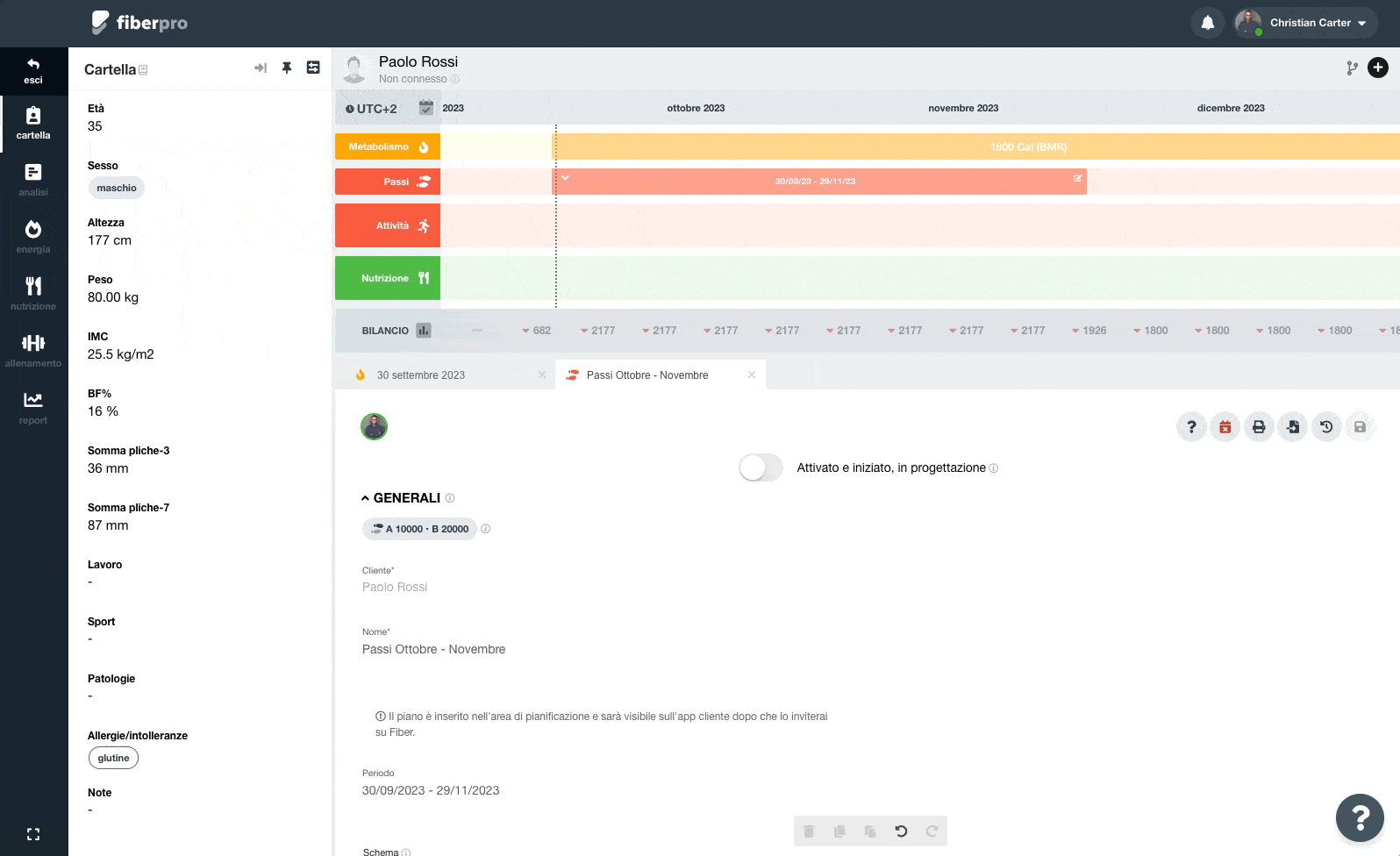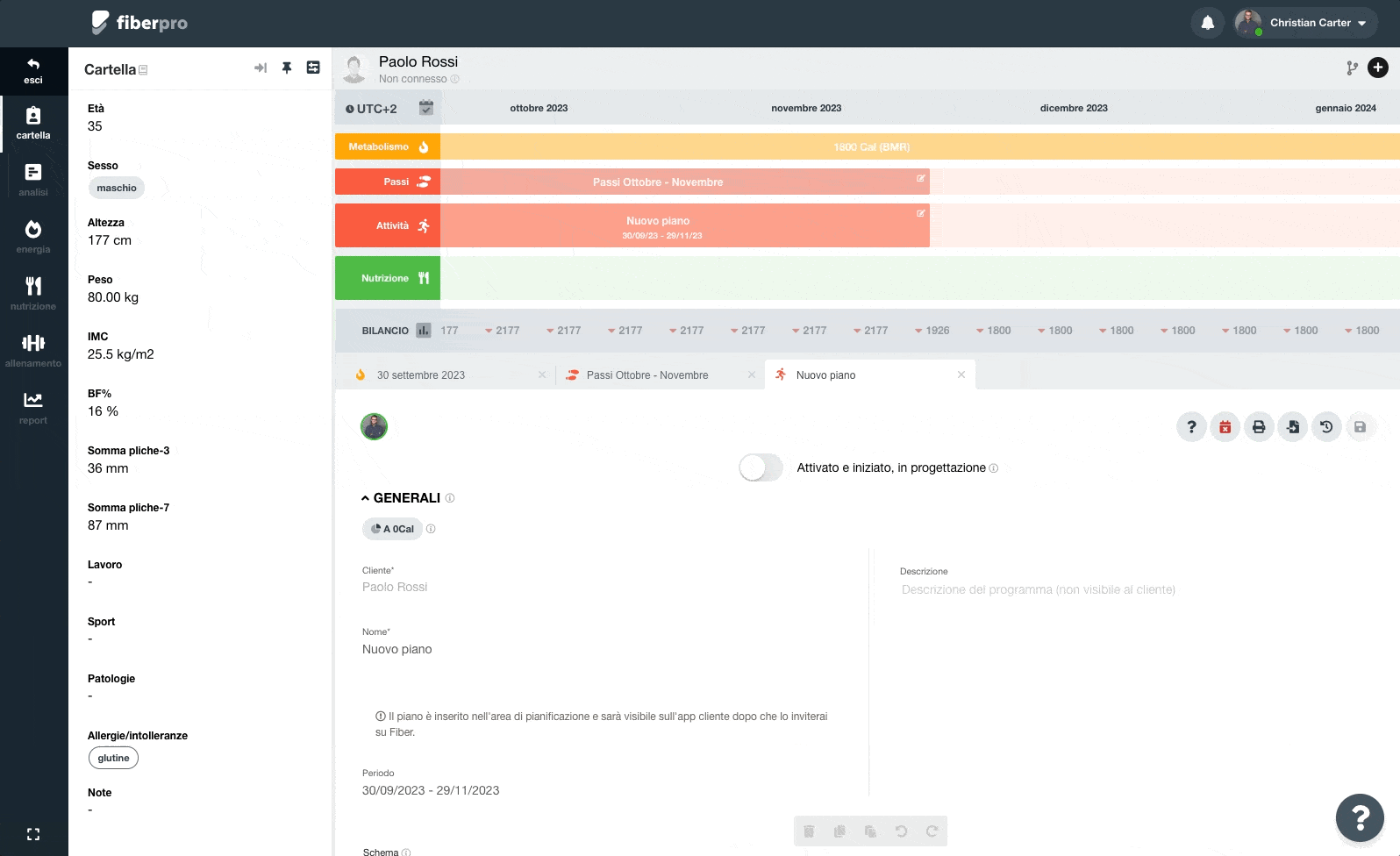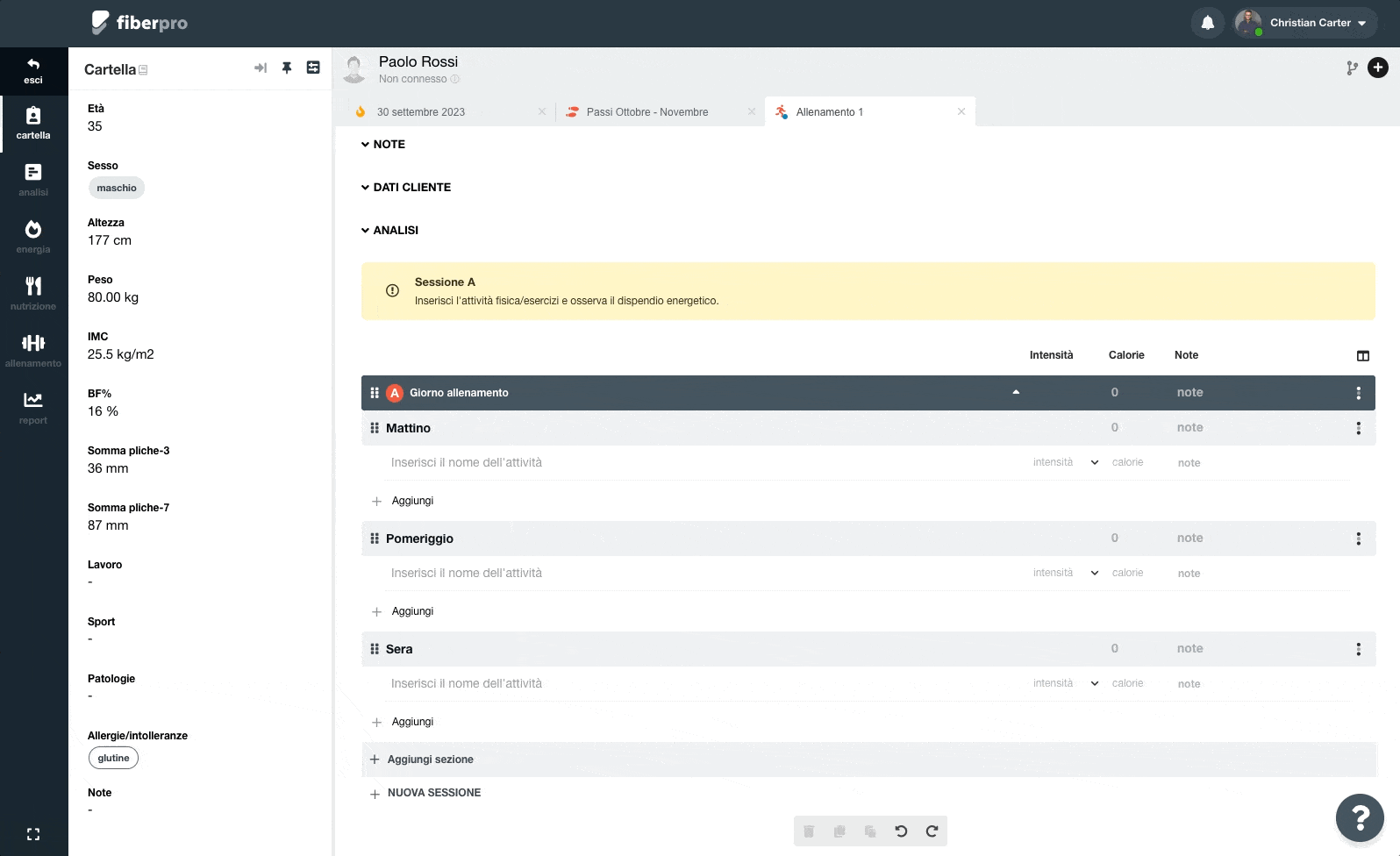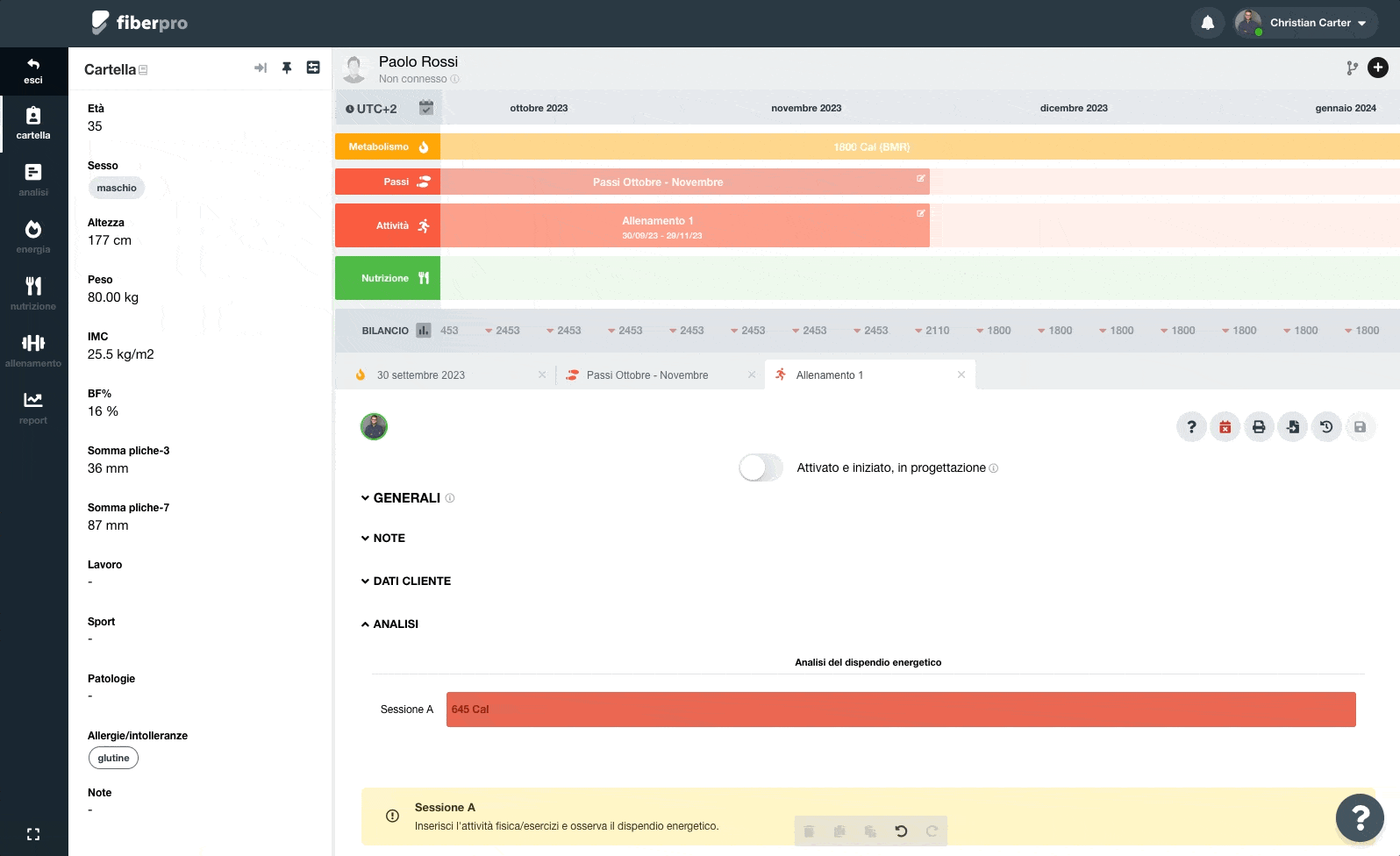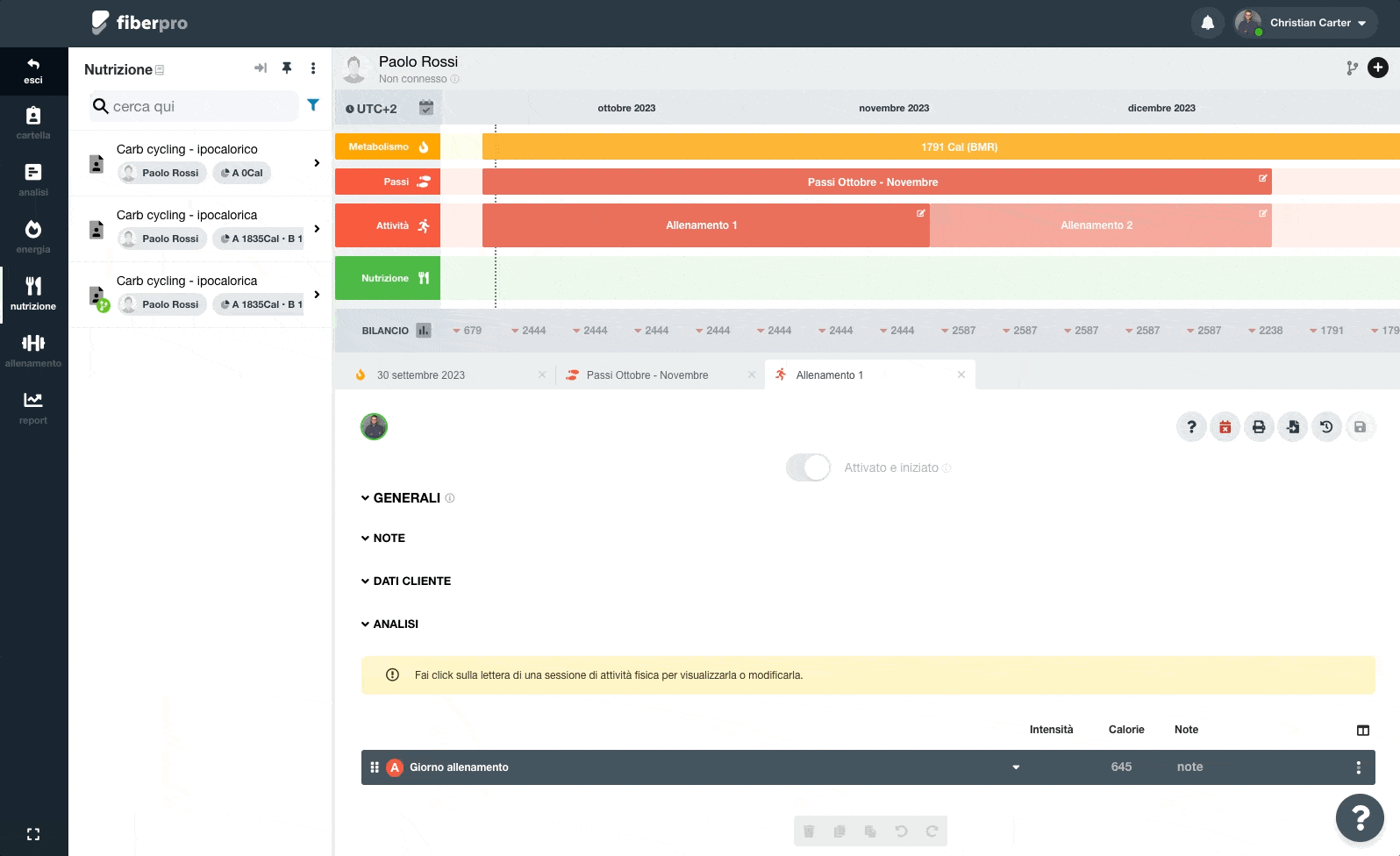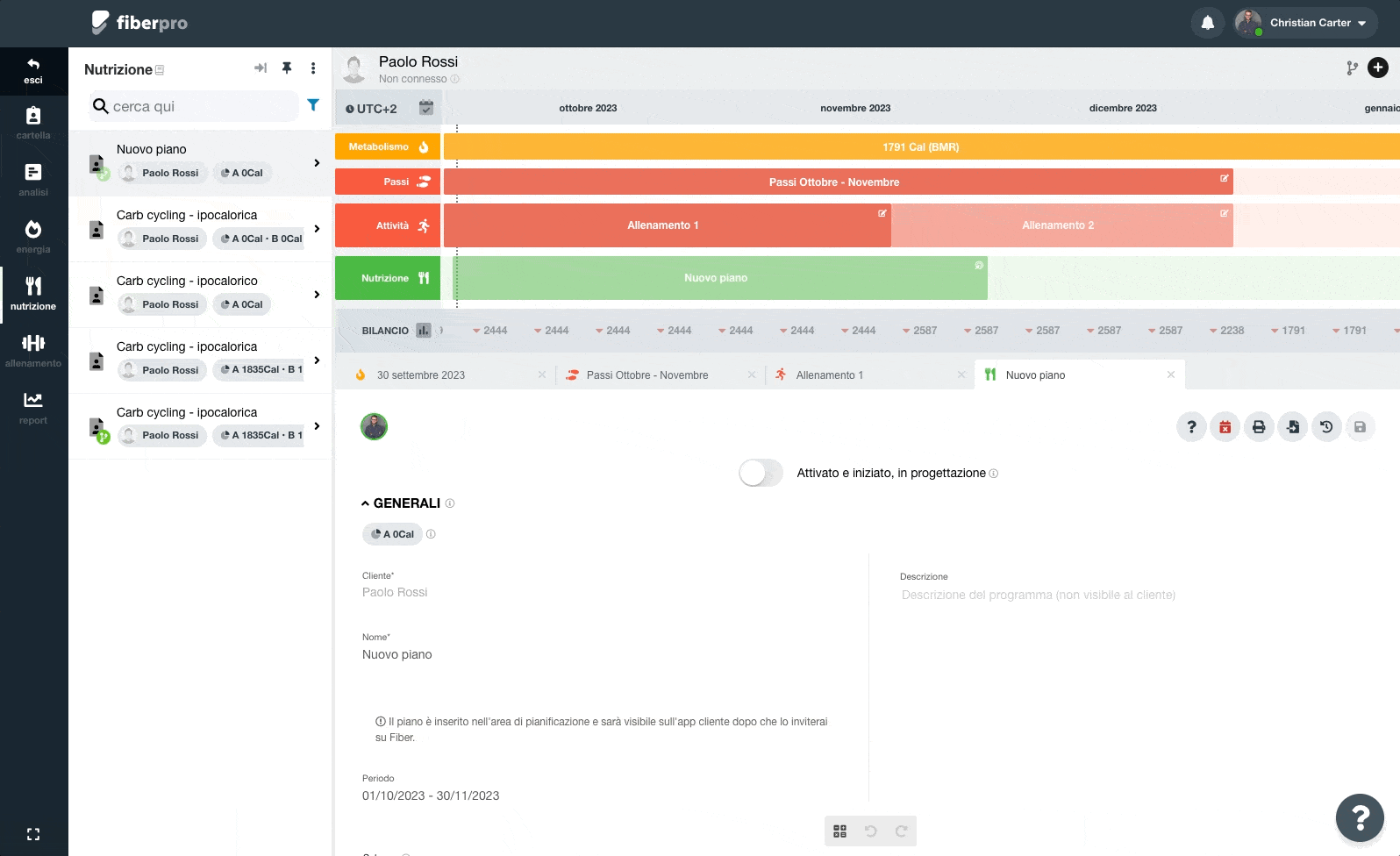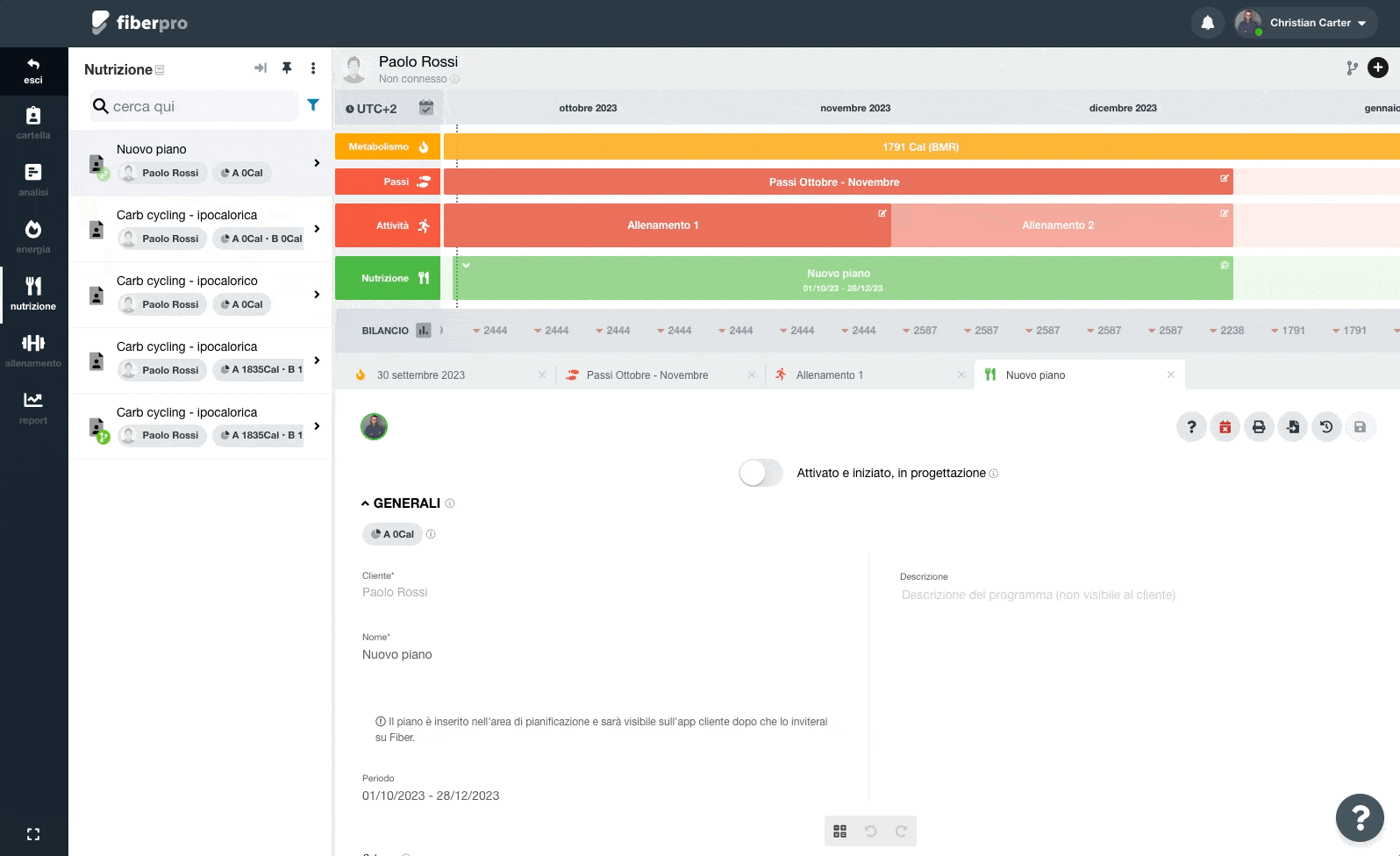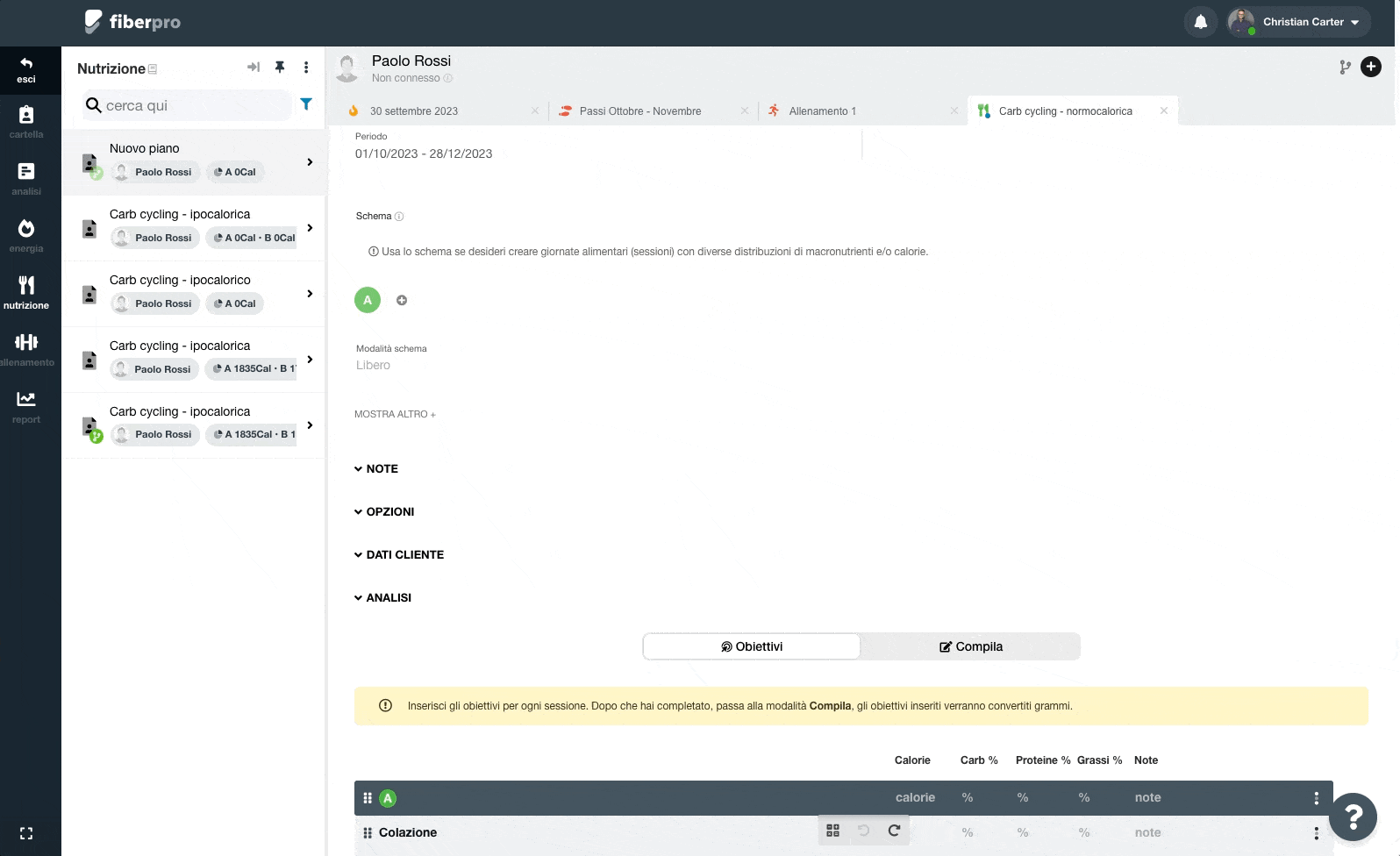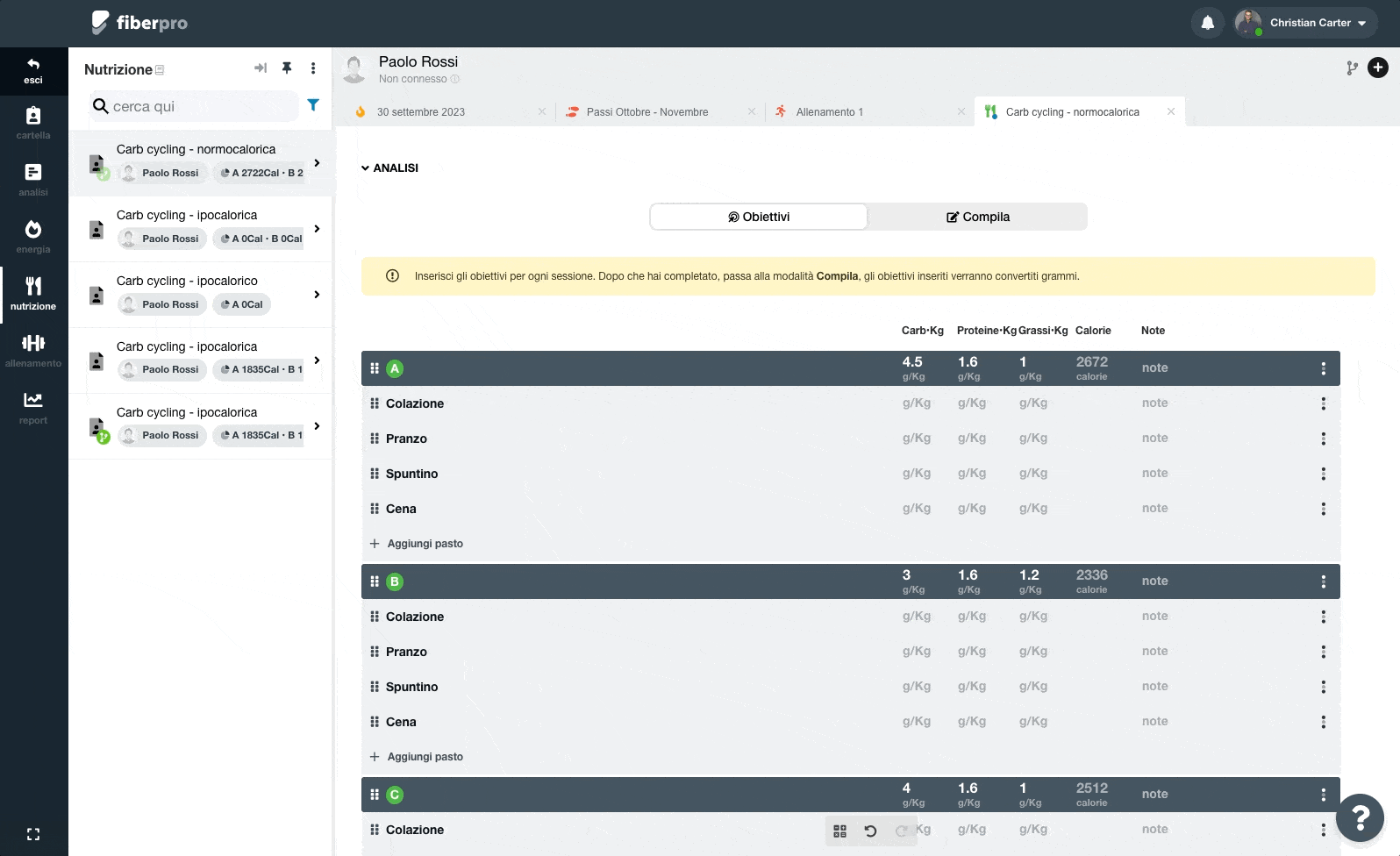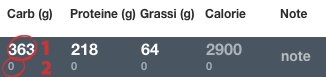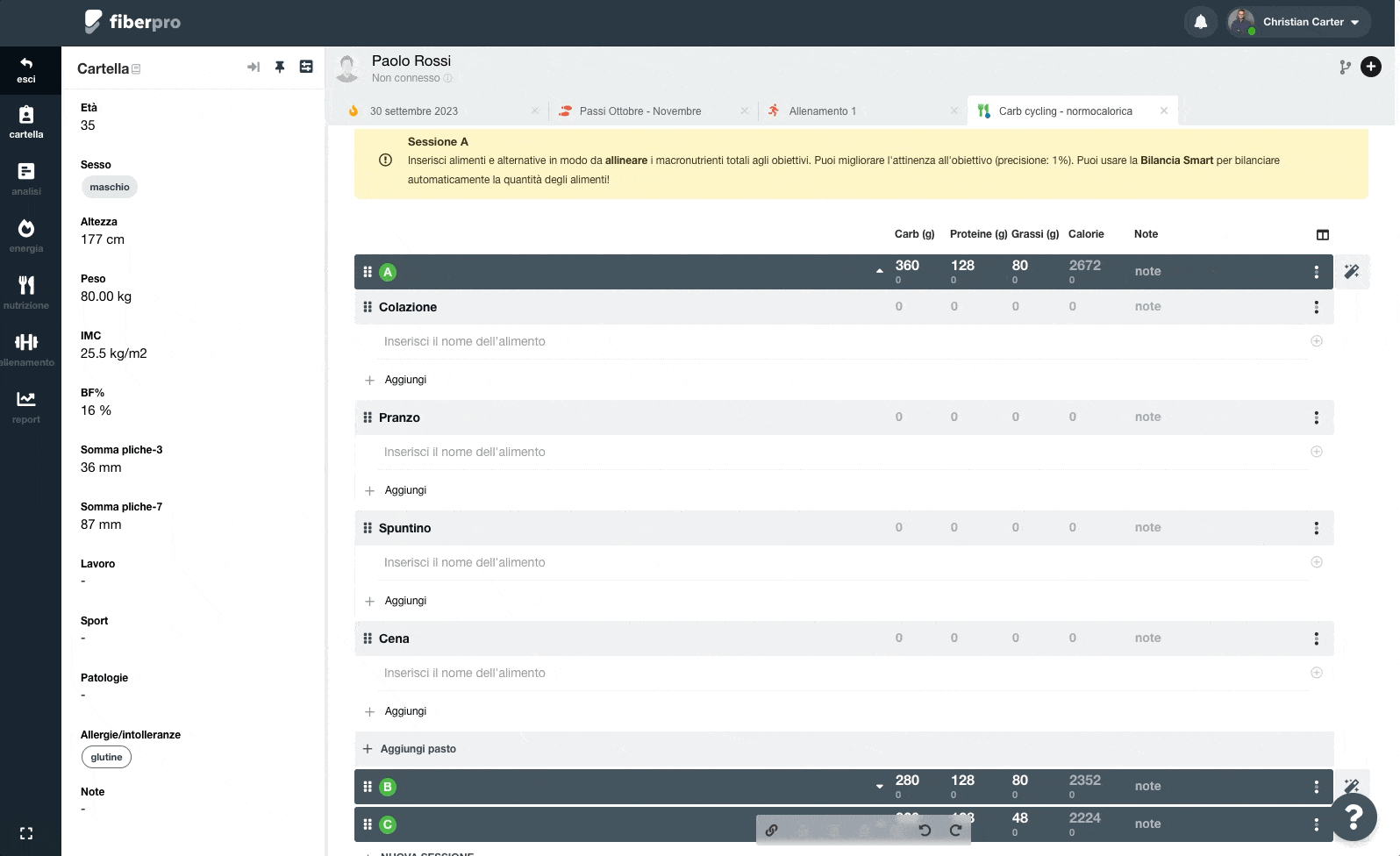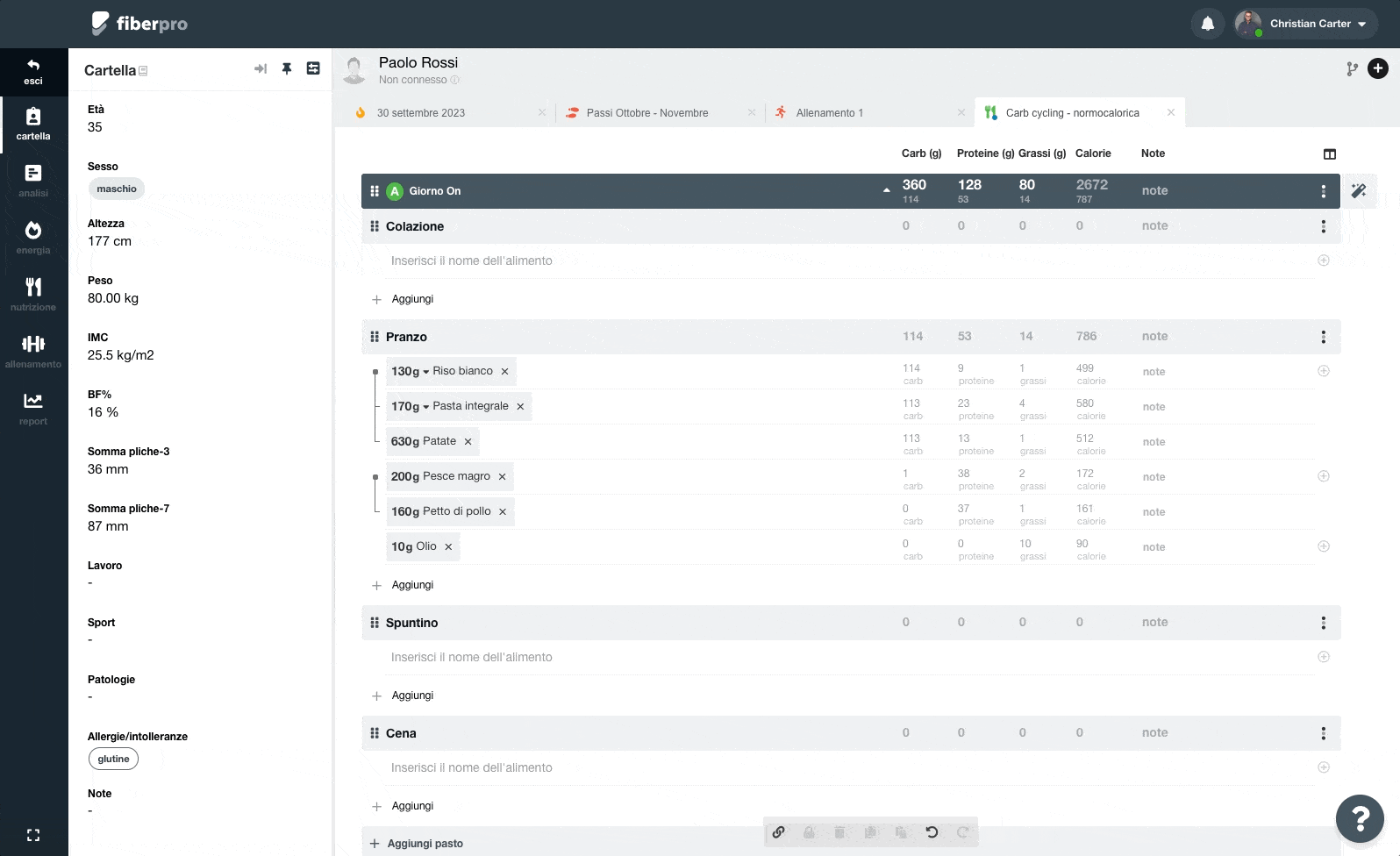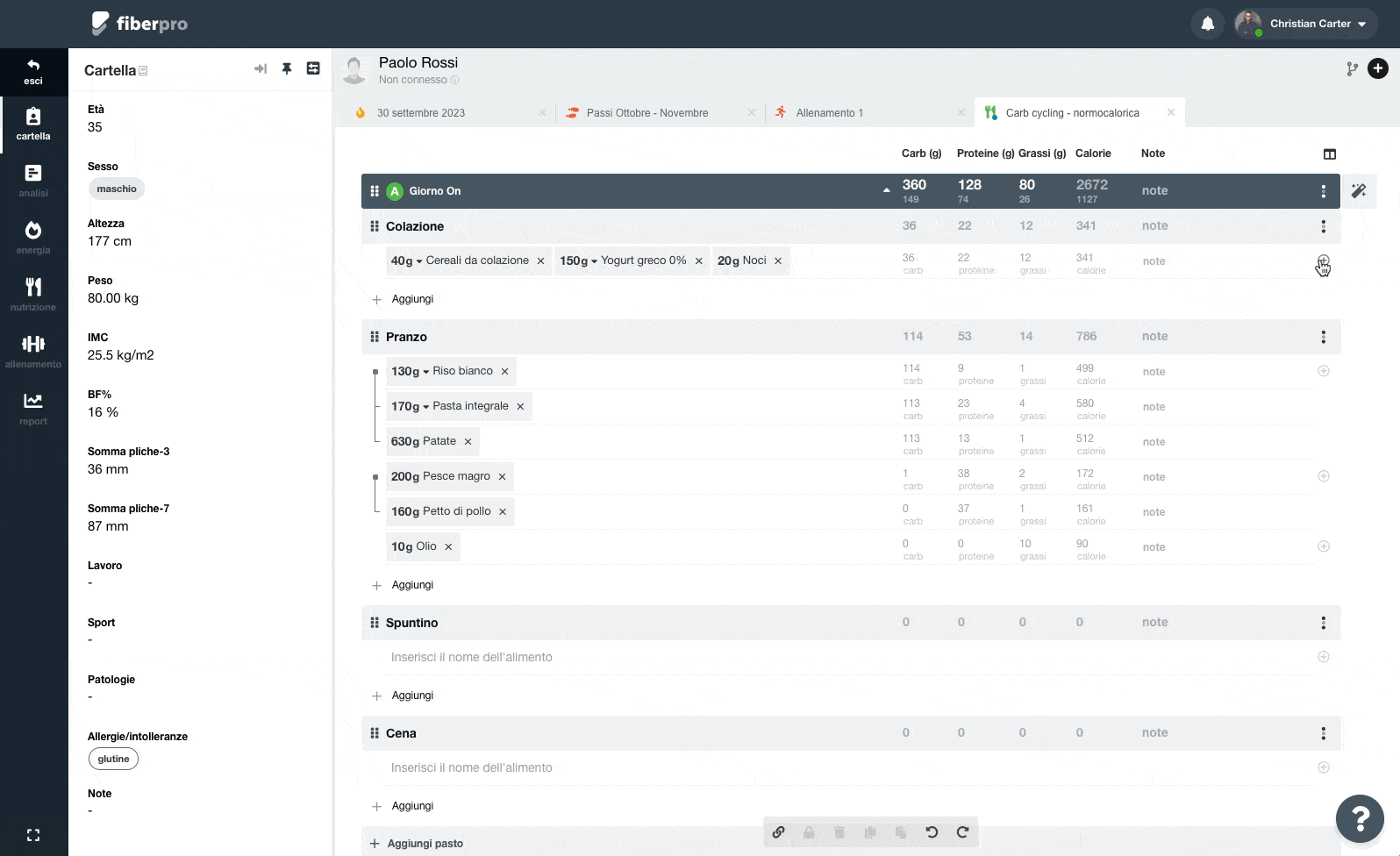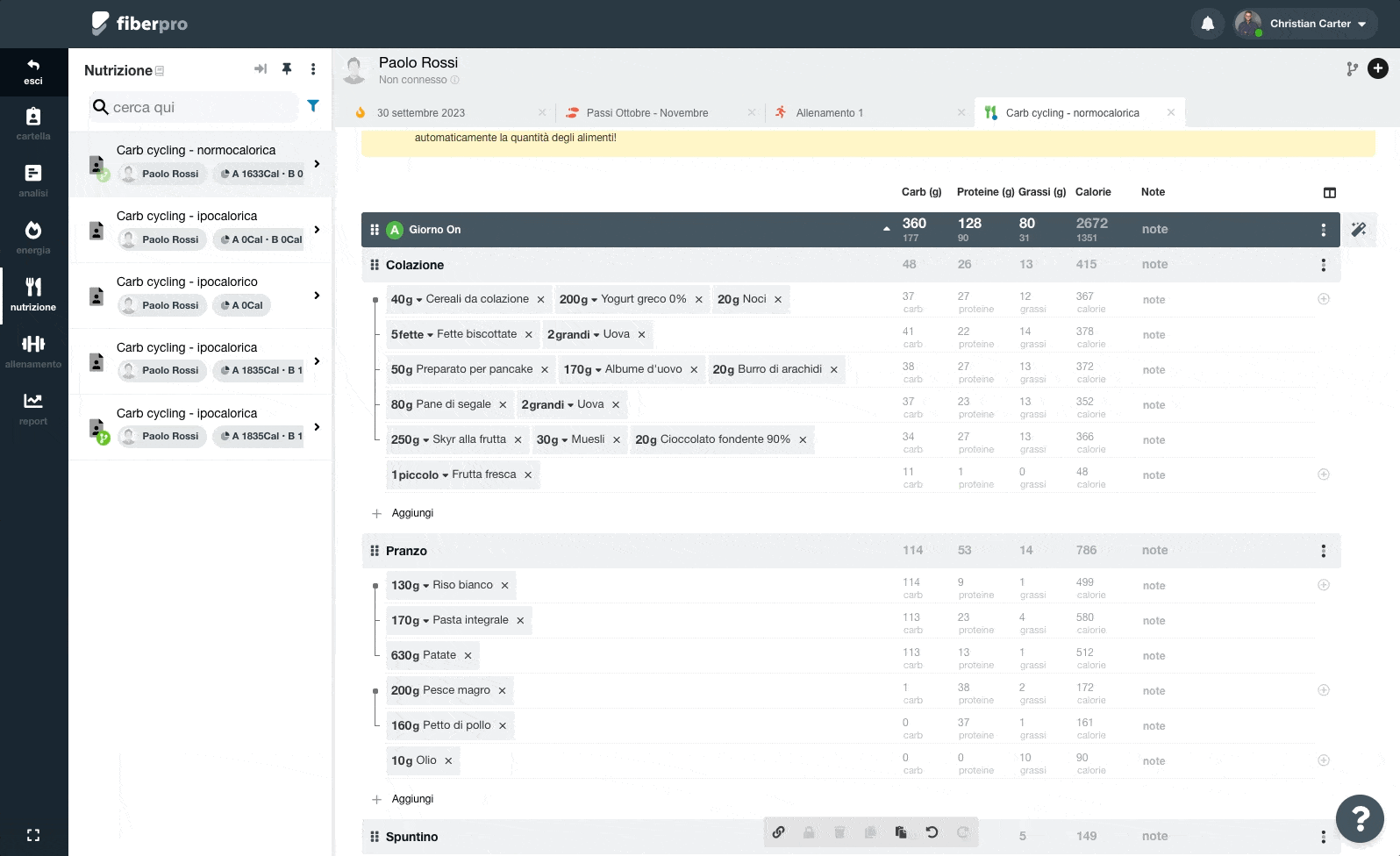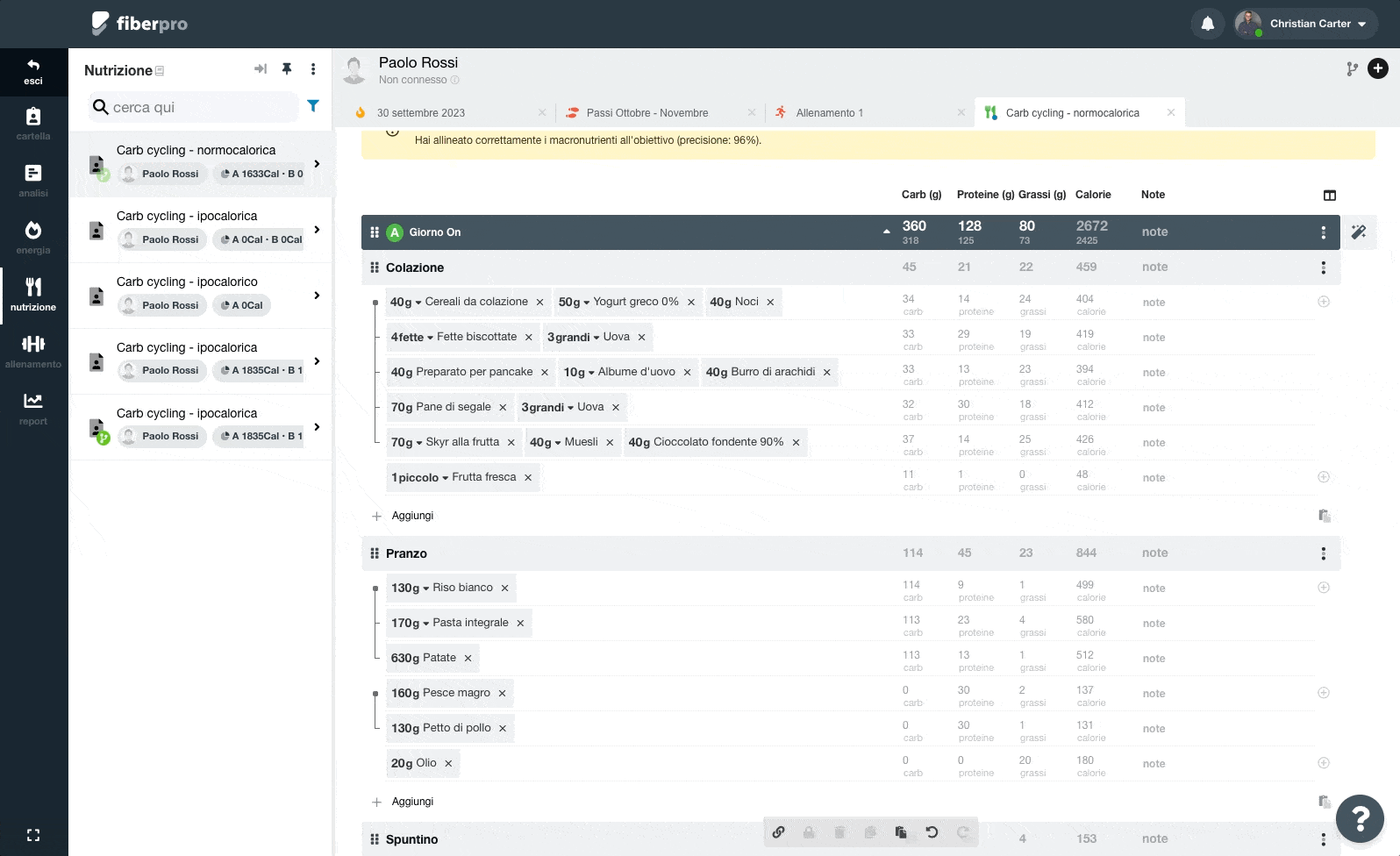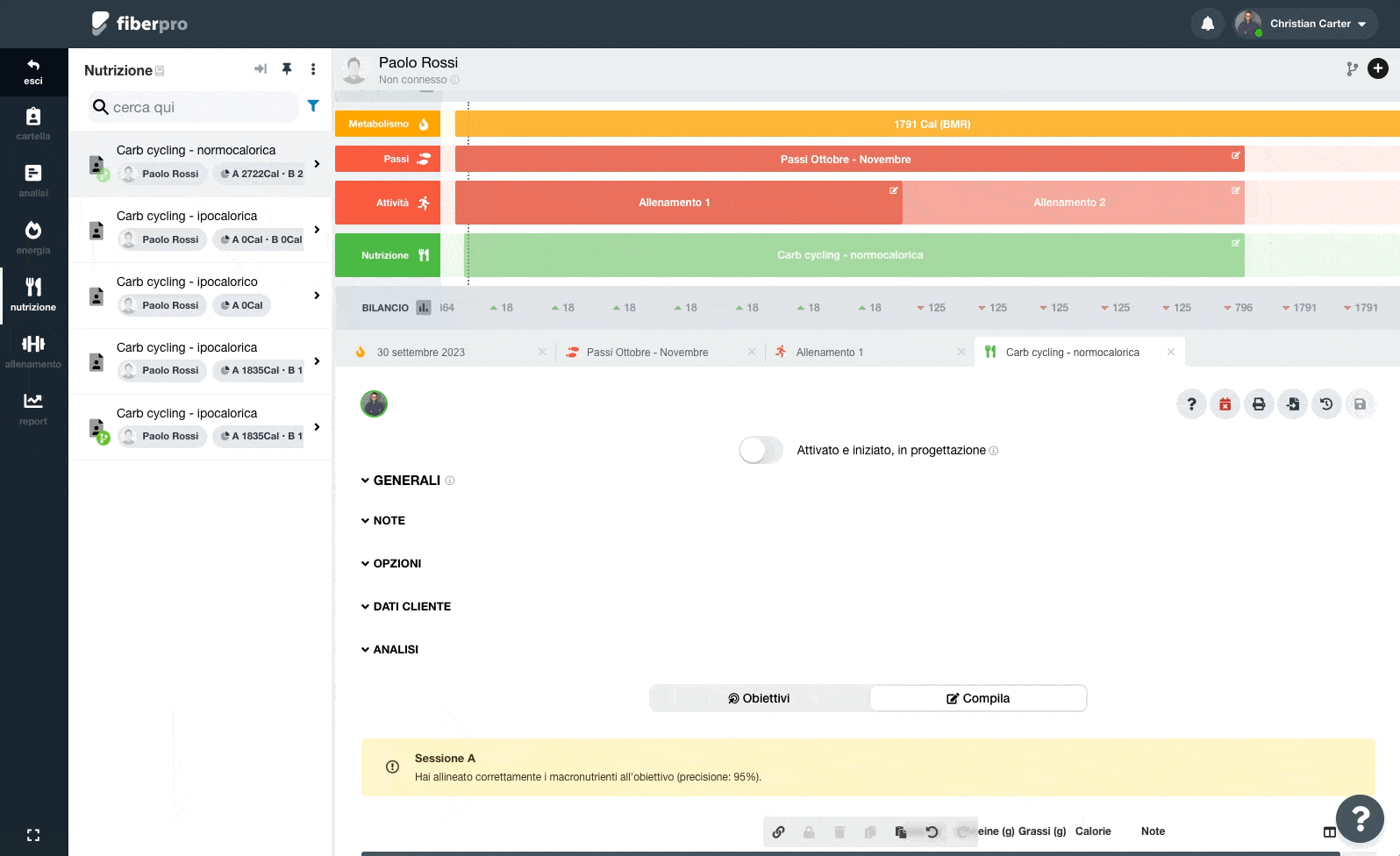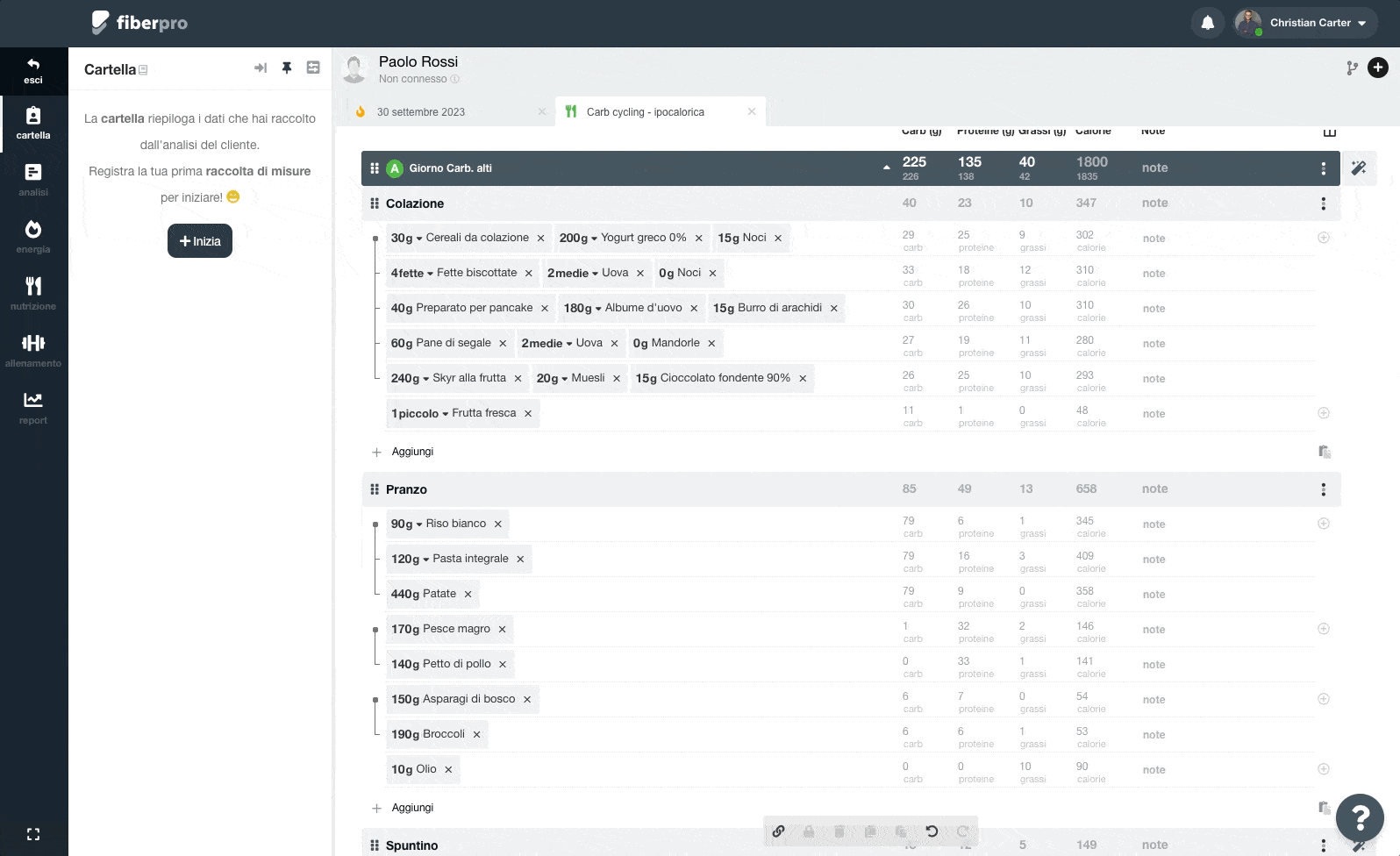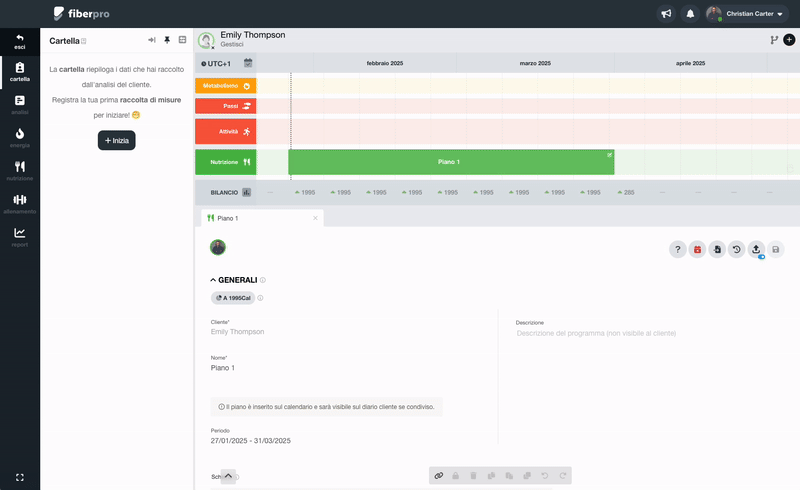Flusso cliente avanzato ★★★
Guida passo passo che mostra i passaggi per una gestione ottimale di un atleta o sportivo:
registrazione del cliente, anamnesi (raccolta misure e questionario), calcolo del BMR, inserimento piano dei passi (NEAT), inserimento piano di attività fisica (TEA) e scrittura del piano nutrizionale.
Livello: ★★★
Tempo richiesto: 20 minuti
Anamnesi: ✔
Analisi attività fisica/passi: ✔
1. Registra il cliente
Accedi al menu clienti e fai click su nuovo cliente, compila i dati: nome, cognome e data di nascita.
2. Accedi all'area di lavoro del cliente
Fai click sul pulsante 
3. Registra la prima raccolta di misure
Per registrare una nuova raccolta di misure fai click sul pulsante principale 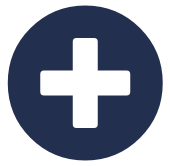
Seleziona il modello di raccolta misure predefinito denominato “Raccolta misure". Ogni modello di raccolta dati è personalizzabile, leggi di più: Aggiungere un modello di raccolta dati personalizzato.
Compila i campi del modello
- Inserisci i dati obbligatori nella prima sezione: altezza e peso;
- Compila la sezione sulla plicometria;
- Nella sezione composizione corporea, seleziona la formula per il calcolo della %Bf per calcolare in automatico la percentuale di massa grassa a partire dalle pliche inserite;
- In alternativa, puoi saltare la compilazione delle pliche e inserire manualmente la %Bf nell'apposito campo, senza selezionare la formula;
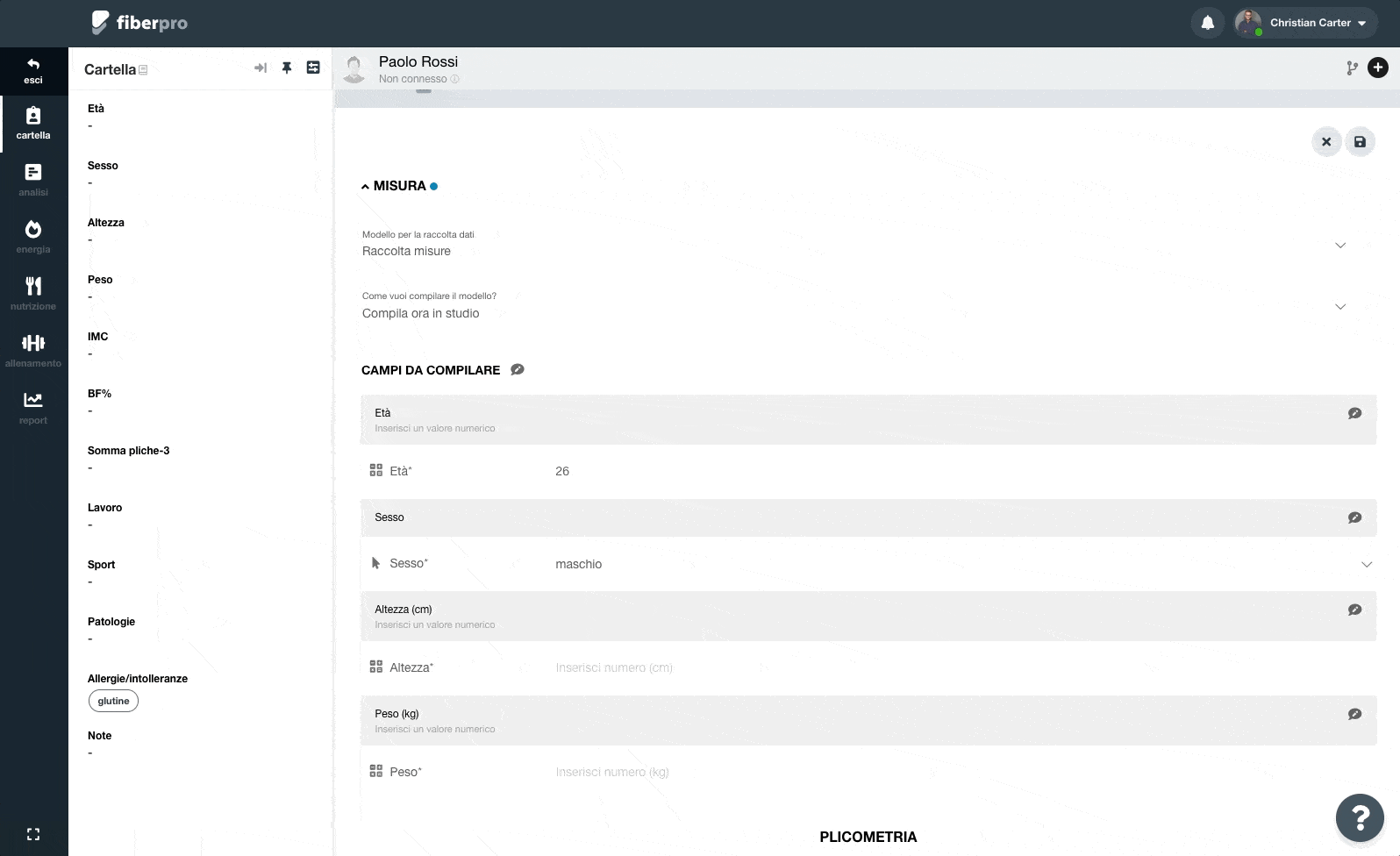
In tutti i casi, puoi intervenire sul valore di %Bf calcolato, modificandolo manualmente:
Questa funzione può essere utile nel caso in cui stai usando una BIA e ritieni più opportuno inserire il valore calcolato dallo strumento.
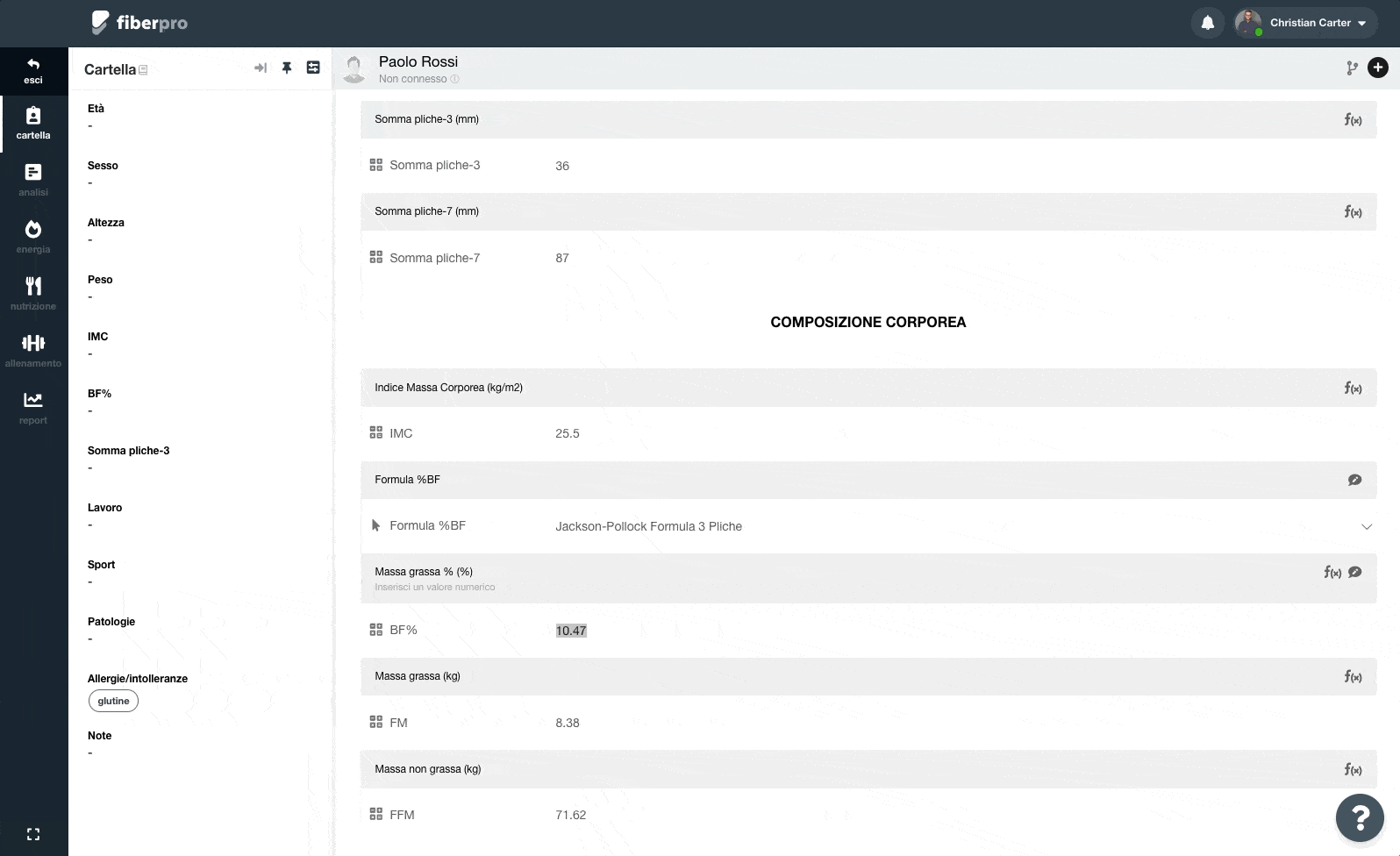
Salva la raccolta dati
Fai click sul pulsante Salva in alto a destra per salvare la raccolta di misure:
Dove vengono inserite le raccolte di misure salvate?
Tutta la cronologia delle raccolte di misure registrate (e dei questionari) è consultabile dal menu cliente, dalla voce Analisi>Misure e Analisi>Questionari:
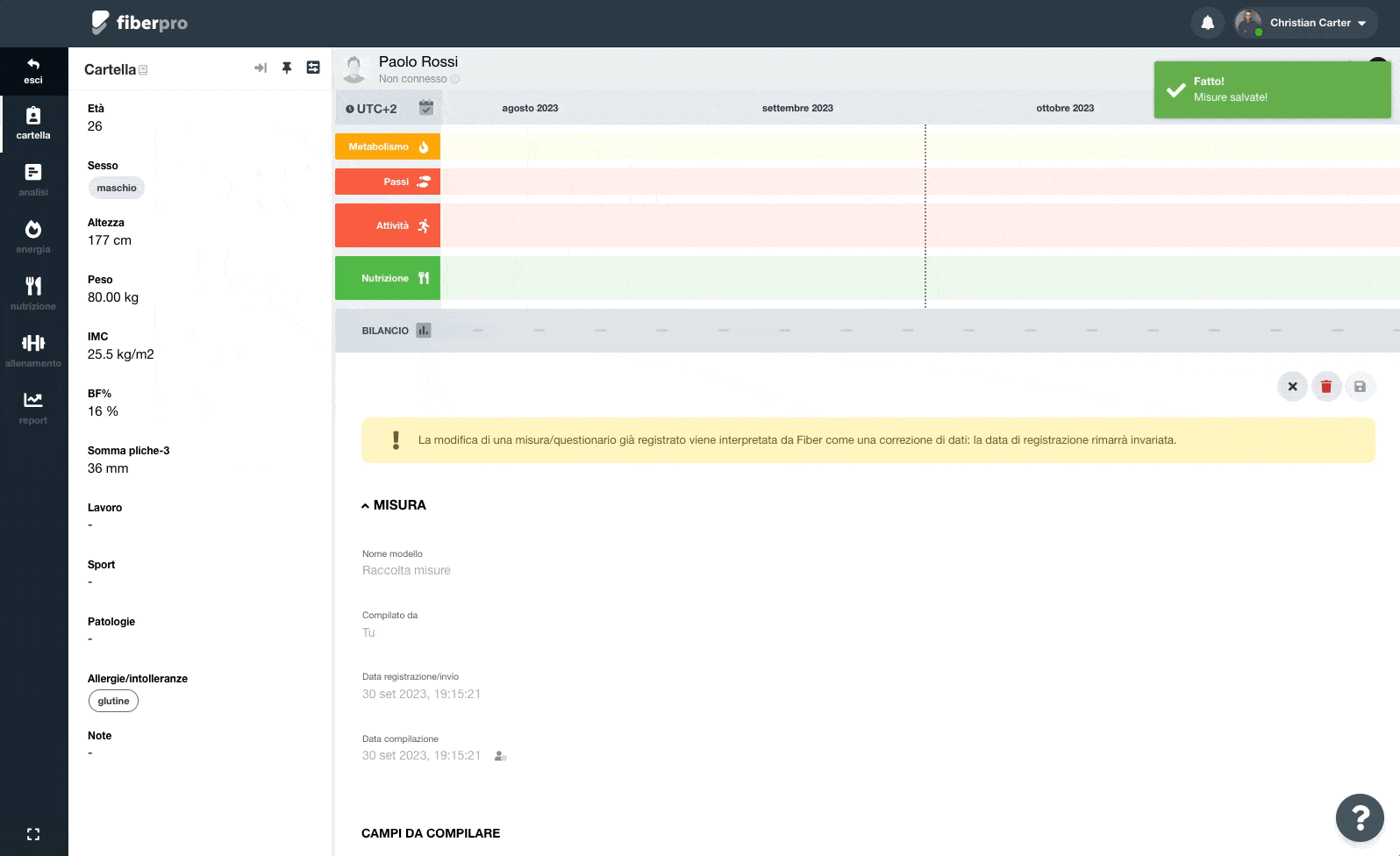
4. Registra un questionario di anamnesi
Puoi registrare un questionario di anamnesi facendo click sul pulsante principale 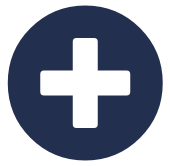
Seleziona il modello predefinito denominato Questionario di anamnesi:
Compila i campi del questionario:
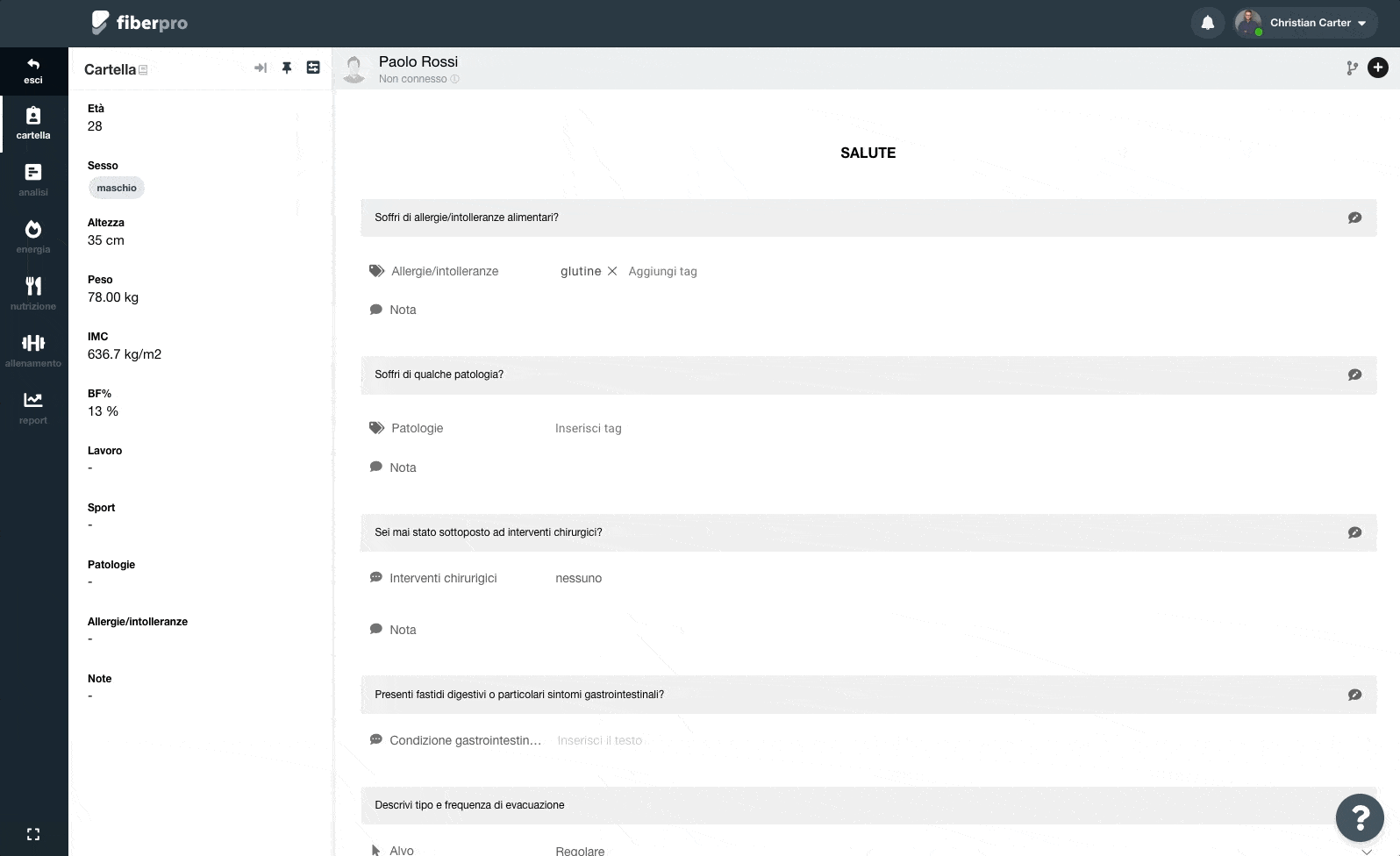
Fai click sul pulsante Salva in alto a destra.
5. Osserva la cartella cliente
La cartella cliente (1° voce del menu cliente), riepiloga tutti i dati raccolti da: raccolte di misure e questionari.
Per ogni campo viene riportato il valore più recente registrato, puoi fare click su ogni valore per visualizzare informazioni sulla provenienza del dato.
Personalizzazione
La cartella di ogni cliente può essere personalizzata: puoi mettere evidenza i campi che desideri e riordinarli, a seconda degli obiettivi del cliente e delle informazioni che desideri tenere maggiormente sotto osservazione.
6. Aggiungi il calcolo del metabolismo basale sul calendario
Fai click sul pulsante + accanto alla voce "Metabolismo" sull'area di pianificazione del cliente.
Cambia la modalità di calcolo
In caso di sportivi/atleti è consigliato analizzare il dispendio energetico di passi giornalieri e attività fisica nel modo più dettagliato possibile, usando gli appositi programmi.
Cambia quindi la modalità di calcolo del programma metabolismo selezionando: Solo BMR, in questo modo solo il metabolismo basale verrà aggiunto al calendario.
I dati del cliente vengono sincronizzati in automatico con gli ultimi dati raccolti non appena crei il programma di calcolo del metabolismo.
Personalizza il BMR
Fiber ti permette di intervenire manualmente e personalizzare il BMR calcolato, per esempio per arrotondarlo:
Salva il piano
Fai click sul pulsante Salva per salvare le modifche:
7. Aggiungi i passi settimanali (NEAT)
Fai click sul pulsante + accanto alla voce "Passi" sull'area di pianificazione del cliente.
Assegna un nome al piano
Inserisci un nome:
Configura lo schema
Costruiamo lo schema del piano: lo schema ti permette di inserire un quantitativo di passi diverso per ciascuna giornata (sessione).
Nell'esempio, il cliente effettua:
- Dal Lunedì al Venerdì un numero di passi medio (sessione A)
- Dal Sabato alla Domenica un elevato numero di passi (sessione B)
Creeremo due giornata (sessioni A e B) per rappresentare lo schema settimanale (Lun-Dom) del cliente: A-A-A-A-A-B-B.
Inseriamo il numero di passi
Compiliamo, per ciascuna sessione, il numero di passi pianificato:
Infine, osserviamo come si modifica il bilancio energetico in real-time, sul calendario.
8. Aggiungi il piano di attività fisica (TEA)
Fai click sul pulsante + accanto alla voce "Attività fisica" sull'area di pianificazione del cliente.
Assegna un nome al piano
Inserisci un nome, nell'esempio creiamo un piano di attività fisica che rappresenta l'allenamento in palestra del cliente:
Configura lo schema
Costruiamo lo schema del piano: lo schema ti permette di distribuire le sessioni di attività fisica nel microciclo:
Nell'esempio, il cliente effettua lo stesso l'allenamento per tre volte a settimana: Lunedì, Mercoledì e Venerdì.
Inserisci l'attività fisica
Fai click su una riga e digita il nome dell'esercizi/attività fisica da cercare, selezionala dal menu a discesa per inserirla. Per modificare la durata, digita i minuti di attività mentre l'elemento è selezionato (in rosso).
Puoi modificare il modo in cui viene espressa l'intensità dell'esercizio, ai fini del calcolo del dispendio energetico, facendo click sull'icona 
Nell'esempio, il primo esercizio (corsa) viene pianificato con un'intensità espressa in BPM, al posto dell'equivalente metabolico (MET).
Salva il piano

Osserva il bilancio energetico
Hai aggiunto il dispendio energetico dell'attività fisica a quello dei passi e al metabolismo basale. Il bilancio energetico sul calendario, adesso mostra il fabbisogno energetico giornaliero medio (TDEE = BMR+NEAT+TEA).
Informazioni mostrate nell'area BILANCIO:
- Bilancio energetico medio giornaliero: è il valore mostrato in corrispondenza di ogni settimana (2.454Cal);
Bilancio energetico medio giornaliero = Bilancio settimanale / 7; - Bilancio energetico settimanale: è il valore mostrato quando passi sopra col cursore;
9. Crea un nuovo piano nutrizionale
Fai click sul pulsante + accanto alla voce "Nutrizione" sull'area di pianificazione del cliente.
Modifica il periodo di validità del piano dal calendario
Il nuovo piano viene in automatico inserito sul calendario con una durata predefinita di 60 giorni, puoi modificare il periodo rapidamente usando il calendario:
Assegna un nome al piano alimentare
Nell'esempio inseriremo un piano normocalorico:
Configura lo schema del piano
Costruiamo lo schema del piano, nell'esempio inseriremo uno schema settimanale che prevede tre giornate alimentari (carb cycling):
Lo schema settimanale (Lun-Dom) che vogliamo ottenere è: A-B-A-B-A-C-C.
Per approfondire il funzionamento degli schemi: Creare un piano: operazioni generali > configurare lo schema del piano
Compila gli obiettivi del piano
In modalità obiettivi puoi inserire i target (Calorie/macrunutrienti) da raggiungere rispettive giornate alimentari. Nell'esempio corrente le giornate alimentari sono tre e sono identificate da tre lettere:
- Giorno A (sessione A): giornata a carboidrati più alti
- Giorno B (sessione B): giornata a carboidrati più bassi
- Giorno C (sessione C): giornata a carboidrati medi
1. Prima di iniziare, fai click sull'icona 
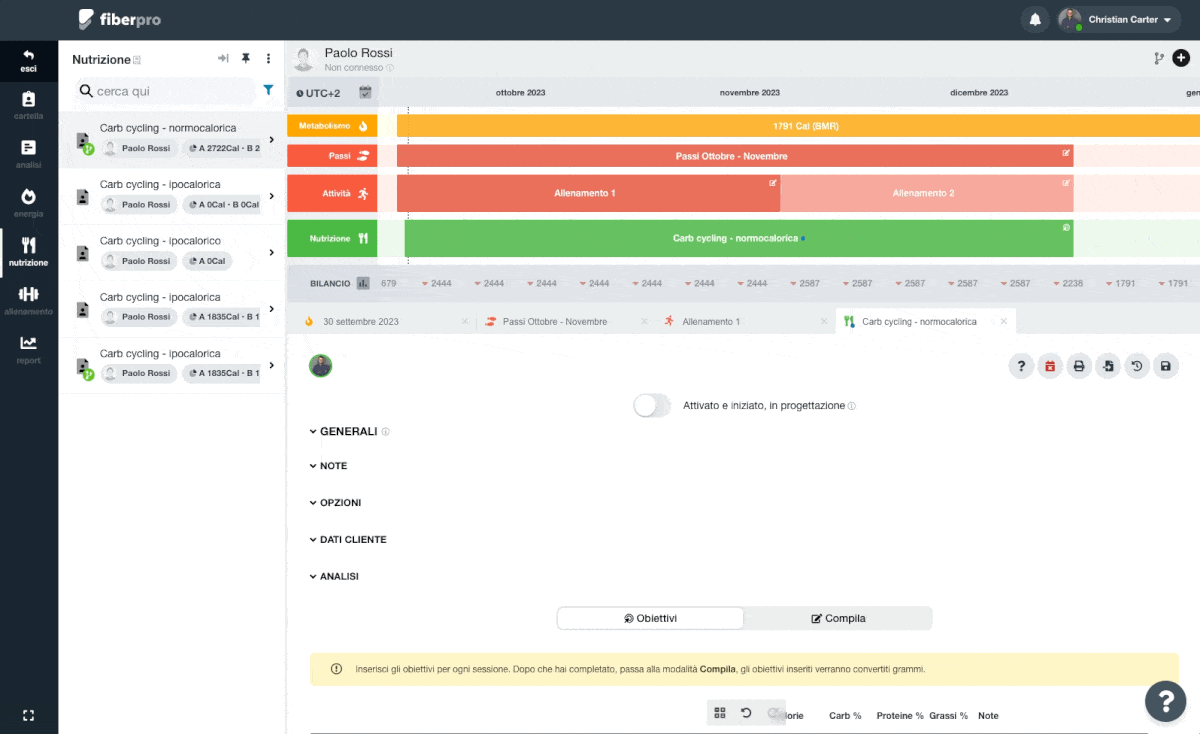
2. Modifica gli obiettivi su ogni macronutriente, espressi in g/Kg, e valuta il bilancio energetico sul calendario fino ad ottenere il valore medio desiderato (es. normocalorica).
Passa in modalità compila per inserire gli alimenti
Fai click su "compila" per cambiare la vista del piano alimentare:
I macronutrienti che hai inserito in modalità obiettivo, vengono automaticamente convertiti in grammi. In ogni campo della griglia è possibile visionare: i grammi obiettivo - se inseriti (1) e i grammi reali (2):
In modalità compila inseriremo gli alimenti in modo tale da allineare i macronutrienti/calorie agli obiettivi.
Assegna un'etichetta alle sessioni
Puoi rinominare una sessione e assegnare un'etichetta:
Inserisci un alimento
Digita il nome dell'alimento e selezionalo dal menu a discesa:
Nell'esempio viene mostrato come disabilitare temporaneamente dalla ricerca, il database degli alimenti commerciali denominato Open Food Facts.
Inserisci le alternative (modalità semplice)
Nel pranzo, inseriamo le alternative lavorando per macronutriente prevalente, ovvero con un solo alimento per riga.
Fai click sul pulsante + a destra della riga contenente l'alimento principale e cerchiamo il 2° e 3° alimento:
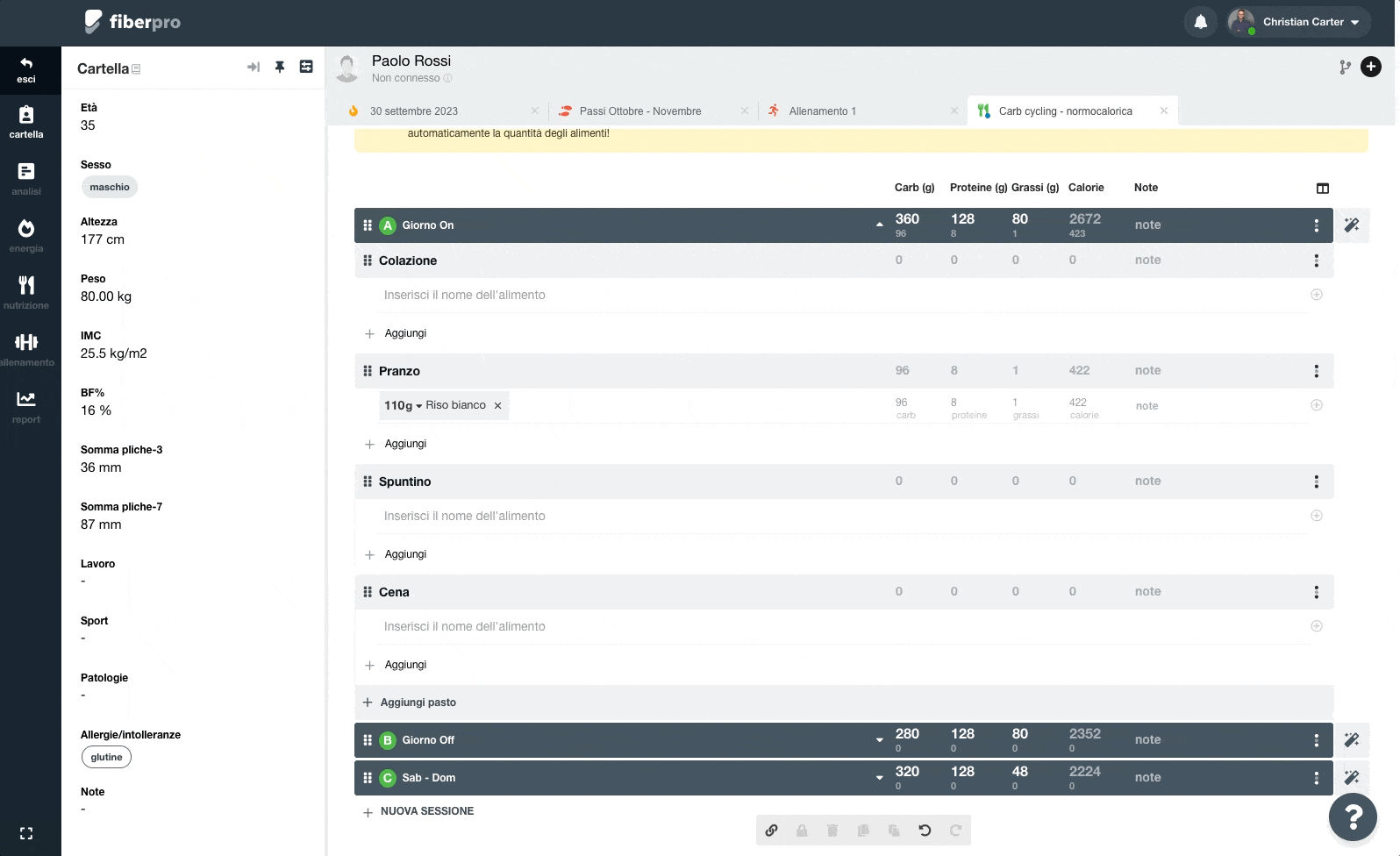
Il pasto completo presenterà:
- un primo gruppo di alimenti per il macronutriente carboidrati
- un secondo gruppo di alimenti per il macronutriente proteine
- una riga contenente il condimento (fonte di grassi)
Auto-equivalenza 🔗
La funzione auto-equivalenza si attiva in automatico quando lavori per macronutriente prevalente: Fiber tarerà in automatico gli alimenti alternativi inseriti in modo tale da allineare il macronutriente prevalente all'alimento principale.
Inoltre, quando modifichi la quantità dell'alimento principale, tutte le equivalenza vengo ricalcolate in automatico.
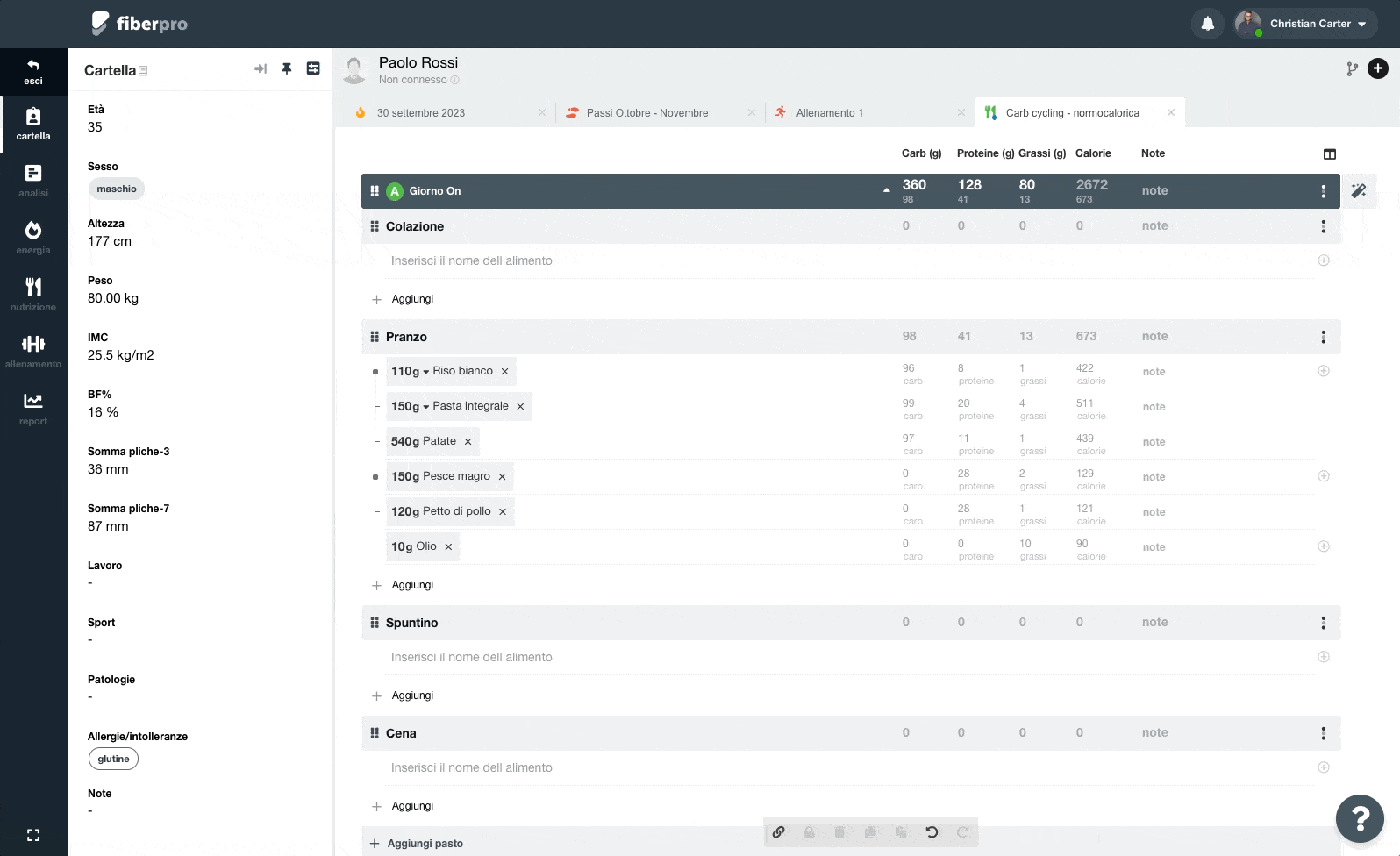
Inserisci una combinazione di alimenti
Nella colazione, inseriamo le alternative lavorando con le combinazioni di alimenti. Fiber ti permette di inserire più alimenti sulla stessa riga, essi verranno considerati come un unico "piatto".
Le proprietà mostrare sulla riga (macronutrienti, calorie, etc) saranno la somma delle proprietà degli alimenti, mentre, se selezioni un singolo alimento verranno mostrate le proprietà di quest'ultimo (in verde).
Inserisci le alternative (modalità con combinazione)
Quando crei una combinazione di alimenti inserendo più alimenti per riga, puoi aggiungere un'alternativa a quest'ultima facendo click sul pulsante + a destra della riga contenente la combinazione principale, come visto in precedenza:
Nell'esempio viene mostrato una operazione di copia-incolla dell'alimento "noci".
Bilancia Smart 🪄
La Bilancia Smart è un algoritmo di intelligenza artificiale per il bilanciamento automatico della quantità degli alimenti.
Puoi chiedere l'aiuto della Bilancia Smart per bilanciare: alimenti alternativi, un pasto o un'intera sessione!
Nell'esempio vediamo come chiedere aiuto alla Bilancia Smart per allineare, alla riga principale, gli alimenti alternativi inseriti.
- Fai click sul pulsante
accanto alla riga che desideri allineare
- Fai click sul pulsante
accanto alla riga principale per allineare tutte le righe alternative
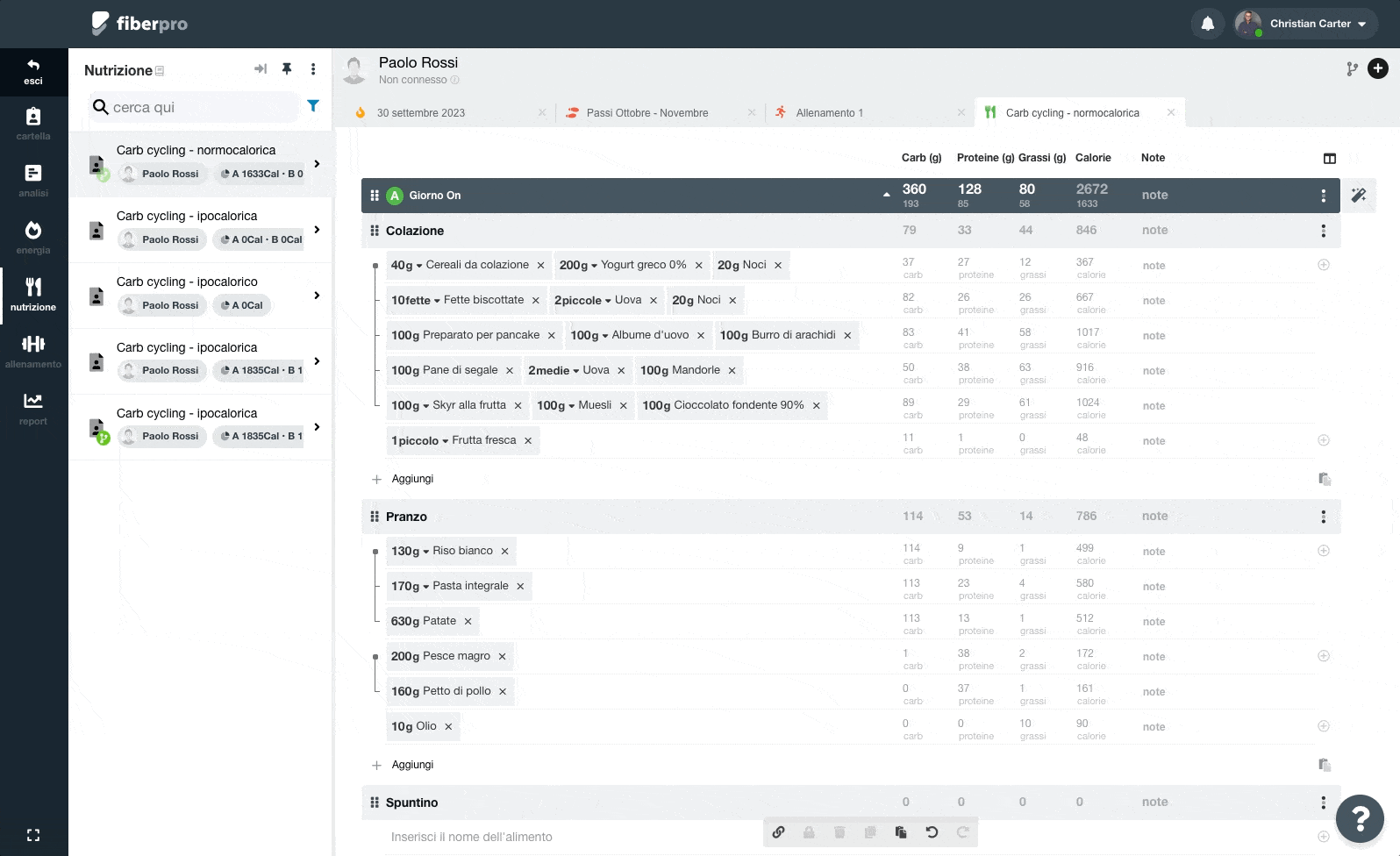
Continua a leggere: Strumenti per il bilanciamento automatico degli alimenti.
Copia-incolla degli alimenti
Selezioniamo le righe del pranzo e copiamole, incolliamo le righe nella cena. Infine, modifichiamo eventuali alimenti e quantità per adattarle a questo pasto:
Completa il piano alimentare
Controlla e aggiusta le quantità degli alimenti dei vari pasti in modo tale che i macronutrienti reali siano allineati ai macronutrienti obiettivo:
10. Osserva il dettaglio del bilancio energetico
Puoi analizzare il dispendio energetico e introito energetico, giorno per giorno:
- Fai click sul 1° giorno sul calendario in alto e poi fai click sul 2° giorno sul calendario in alto, per selezionare un intervallo di date;
- Fai click sul pulsante
che comparirà in basso nella sezione Bilancio;
- Analizza il calendario giornaliero che mostra la distribuzione di ogni sessione di ogni piano attivo, il bilancio energetico giornaliero e la disponibilità energetica (EA);
11. Consegna al cliente
Una volta completato un piano, puoi decidere se esportarlo in PDF/stamparlo oppure inviarlo al cliente tramite invito su Fiber. Quest'ultima modalità ti consente un'interazione migliore e più efficace col cliente.
Stampa il piano
Fai click sull'icona di stampa, in alto a destra all'interno del piano alimentare aperto, seleziona un modello di stampa dal menu (modello predefinito Modello piano alimentare) e infine fai click sull'icona 
Dalla finestra di stampa del tuo browser puoi scegliere di:
- Salvare il piano in formato PDF;
- Stampare il piano inviandolo alla stampante;
Scopri di più: Stampare un programma.
Invita il cliente su Fiber e condividi
Puoi abilitare la connessione in-app col cliente attivando il toggle "connetti in-app" dalla scheda di gestione della collaborazione, come mostrato di seguito:
Il cliente, dopo aver completato la registrazione e accettato la richiesta di collaborazione, potrà accedere al suo profilo Fiber sia tramite browser sia tramite app (gratuita) e consultare i piani assegnati.
Condividi col cliente
Ricorda che un piano per essere visibile sull'app cliente deve essere condiviso, non appena il piano è pronto e desideri renderlo visibile sull'app cliente, condividilo: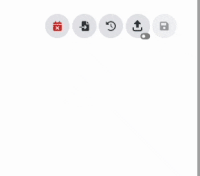
- Il piano condiviso sarà sempre visibile nella sezione "piani" dell'app cliente
- Se il piano condiviso è attivo (ha una data di inizio e fine), esso sarà inoltre visibile nella sezione "diario" dell'app cliente, rispettando lo schema e la disposizione delle sessioni
Vuoi scoprire di più sull'app cliente? Leggi Panoramica dell'app cliente
Desideri provare l'app cliente col tuo profilo professionista? Leggi Auto-gestirti cliente
Hai completato questa guida di avvio rapido! 🎉