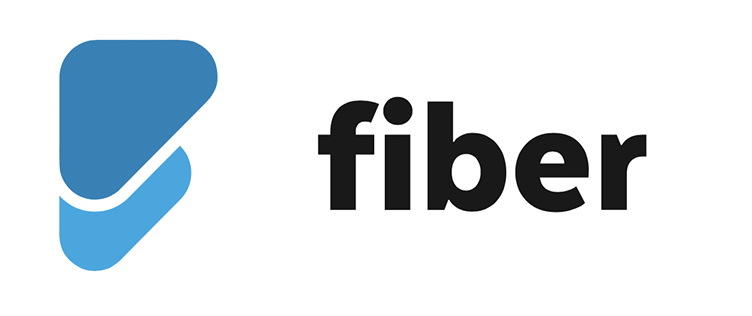Crea un modello di stampa personalizzato (v2)
I nuovi modelli di stampa v2 introducono una rivoluzione nella nostra piattaforma, permettendoti di disporre gli elementi come preferisci grazie al nuovo layout a blocchi.
Ora puoi organizzare giorni, pasti, alimenti e alternative secondo le tue esigenze, in orizzontale o verticale, ai lati di altri blocchi, creando layout avanzati in pochi click: dal più semplice layout ad elenco al più complesso formato tabellare.
Inoltre personalizzi lo stile di ogni blocco grazie numerose opzioni, tra cui: font, colore dello sfondo, colore e stile del bordo, allineamento verticale e orizzontale, raggio del bordo.
Creare un nuovo modello clonando un modello predefinito
Puoi creare un tuo modello di stampa personalizzato usando un modello predefinito come “stampo”. Per utilizzare la nuova versione dei modelli di stampa (v2), clona uno dei seguenti modelli predefiniti:
- Modello piano alimentare a lista
- Modello piano alimentare a lista con pasti a sinistra
- Modello piano alimentare a tabella a giorni separati, in alto
- Modello piano alimentare a tabella unica, giorni in colonna
- Modello piano alimentare a tabella a giorni separati, a sinistra
Clonare un modello
- Fai click su menu > modelli stampa
- Fai click sul modello di stampa predefinito che desideri clonare e modificare
- Fai click sul pulsante e confermare l’operazione
Si aprirà il nuovo modello clonato, ti consigliamo di assegnare un nome significativo per poterlo identificare facilmente!
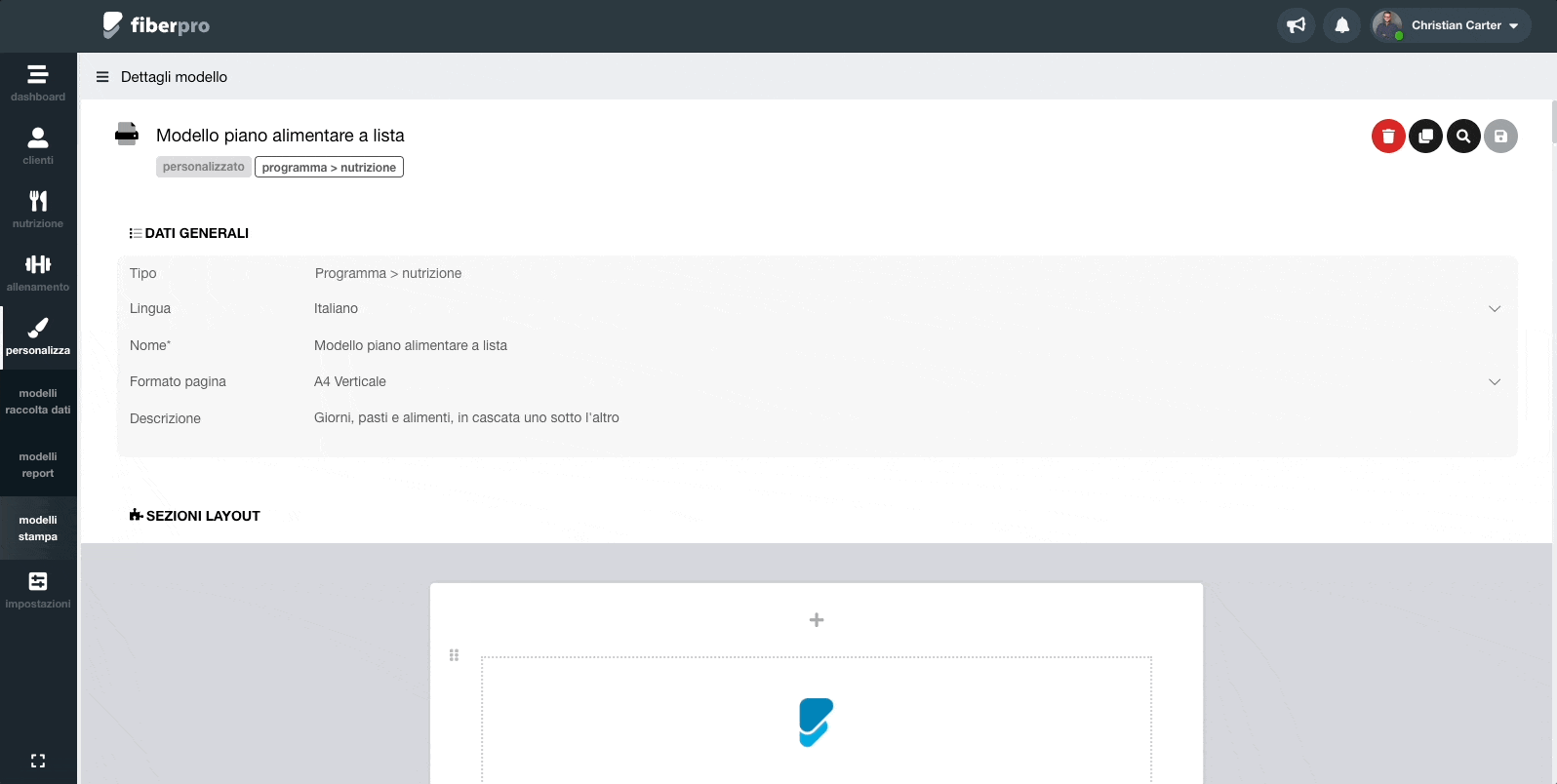
Layout a blocchi
Puoi aggiungere un blocco al layout, facendo click sul pulsante + e dopo sul tipo di blocco che desideri inserire:
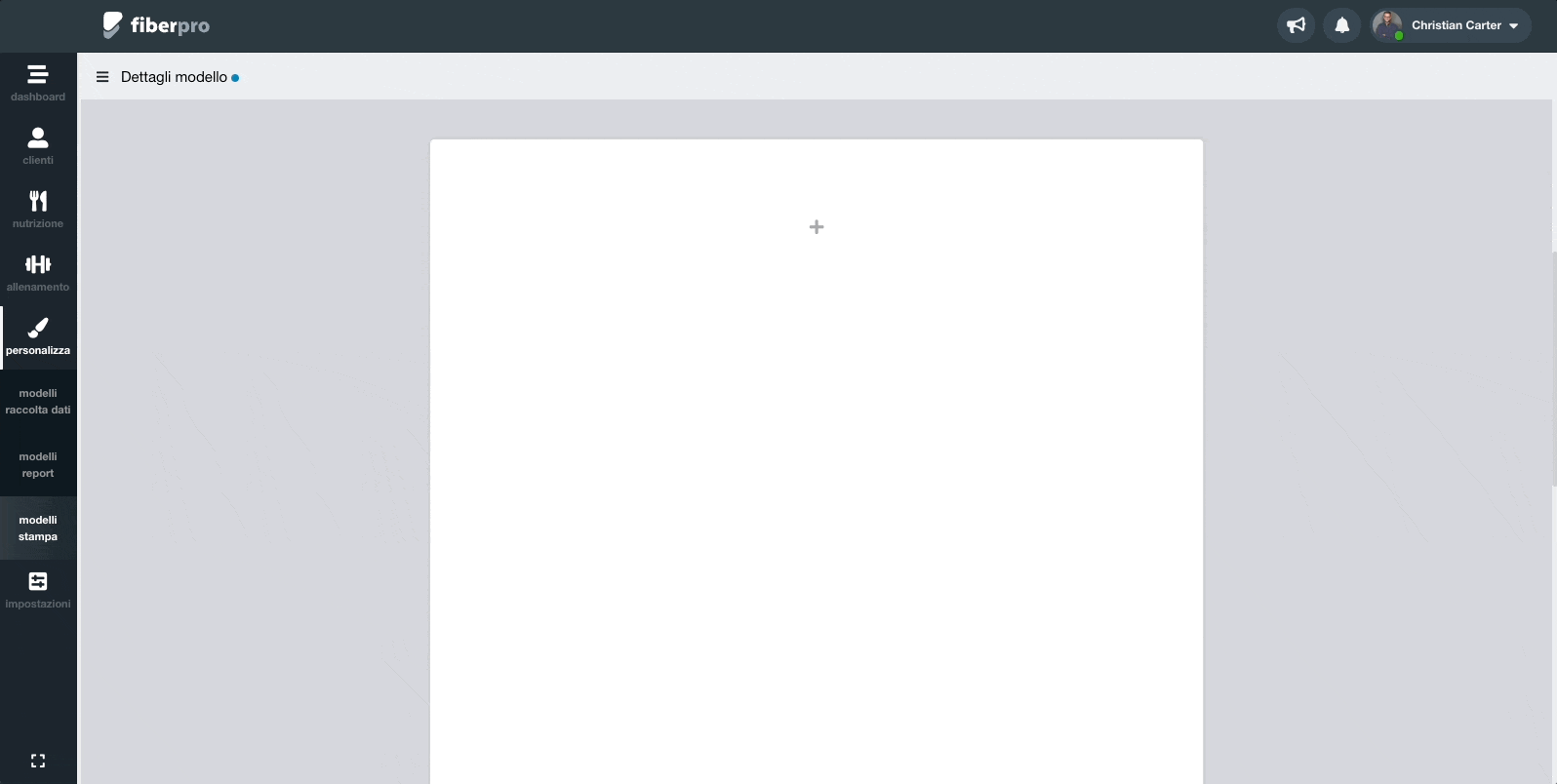
Blocchi generici
- Blocco semplice
É un contenitore di testo formattato, può contenere etichette, tabelle o immagini - Spaziatore
É un contenitore che contiene alcune righe vuote e aggiungere una distanza tra un blocco e l'altro - Interruzione di pagina
Sposta il contenuto che sotto di esso, in una nuova pagina
Blocchi di oggetti
I blocchi di oggetti dipendono dagli elementi del programma che vai a stampare o esportare, questi elementi comprendono: sessioni, pasti, alimenti, ricette, porzioni, attività fisica, etc.
Un blocco di oggetti ha la caratteristica di essere a gruppo: quando inserisci un blocco di questo tipo, noterai che vengono aggiungi dei blocchi "fantasma". Questo ti permette di visualizzare come apparirà il layout già in fase di progettazione.
- Schema delle sessioni
Rappresenta l'insieme di giorni dello schema del programma - Sessioni
Rappresenta l'insieme delle sessioni (o giornate) del programma. Ogni blocco può contenere le etichette specifiche della singola sessione, come: lettera sessione, nome sessione, medie dei macronutrienti - Ricette
Rappresenta l'elenco delle ricette che hai inserito nel programma. Ogni blocco può contenere etichette specifiche, come: nome ricette, descrizione ricetta - Porzioni
Rappresenta l'elenco di tutte le porzioni usate nel programma, con la rispettiva equivalenza in quantità standard (g, ml)
Blocchi di oggetti figlio
Funzionano come i blocchi di oggetti con l'unica differenza che dipendono da altri blocchi di oggetti. Permettono di rappresentare la natura gerarchica dei dati, sotto forma di layout.
Esempio
Un piano alimentare contiene al suo interno delle sessioni, rappresentate sul layout dal blocco di tipo "Sessioni". Ogni sessione però, può contenere più pasti, essi vengono rappresentati grazie al blocco di oggetti figlio chiamato "Pasti", selezionando il blocco Sessioni.
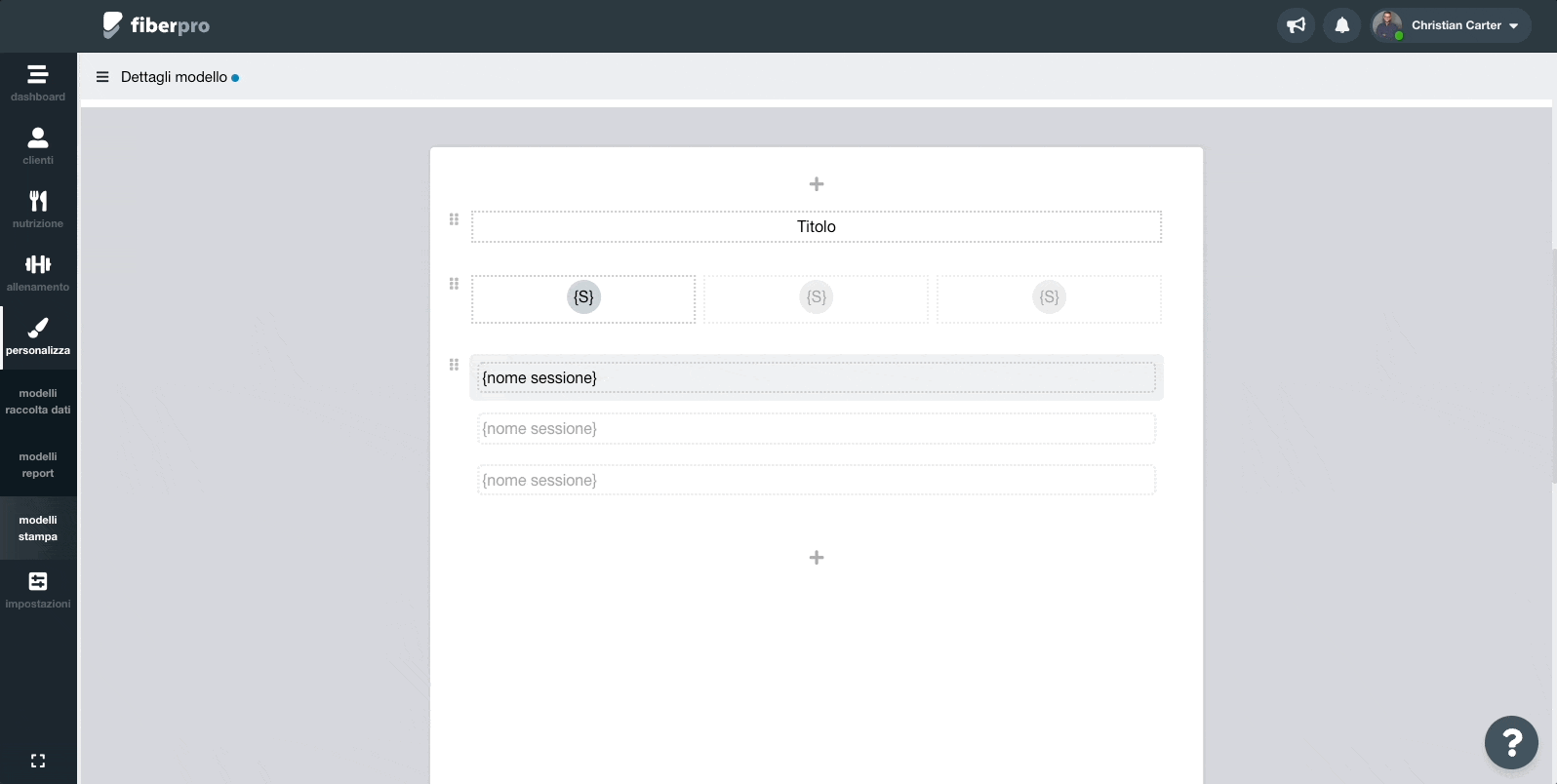
Puoi aggiungere un blocco oggetto figlio, selezionando il blocco oggetto principale (esempio: Sessioni) e facendo click sul pulsante "+" dalla barra degli strumenti in basso.
Gerarchia dei blocchi di oggetti per: programma nutrizione
- Sessioni (blocco oggetti)
- Pasti (blocco oggetti figlio)
- Alimenti (blocco oggetti figlio)
- Alimenti alternativi (blocco oggetti figlio)
- Ricette (blocco oggetti)
- Ingredienti (blocco oggetti figlio)
Personalizzazione dei blocchi
Puoi personalizzare il layout di ogni blocco, facendo un click su di esso per selezionarlo. Quando un blocco è selezionato, comparirà in basso la barra degli strumenti (alcuni pulsanti saranno visibili solo per i blocchi oggetto):

- Modifica contenuto
Ti consente di modificare il testo contenuto all'interno del blocco selezionato - Modifica stile blocco
Ti consente di accedere alle proprietà grafiche del blocco: margini, distanza, larghezza massima e minima, altezza massima e minima, colore di sfondo, bordo, raggio bordo, allineamento verticale del contenuto - Posizione del blocco figlio
Ti permette di modificare la disposizione del blocco oggetto figlio, rispetto il blocco oggetto superiore, puoi scegliere uno dei quattro lati: sotto, a destra, a sinistra, sopra.
Esempio: se selezioni il blocco di tipo "pasto" e imposto come posizione del blocco = a destra, tutti i pasti compariranno a destra di ogni singola sessione! - Disposizione dei blocchi
Puoi cambiare disposizione dei blocchi e passare da una disposizione in orizzontale (in colonna) ad una disposizione in verticale (in riga) - Allineamento orizzontale
Puoi selezionare l'allineamento orizzontale del blocco, tra: sinistra, centrato, destra, stretch - Allineamento verticale
Puoi selezionare l'allineamento verticale del blocco, tra: in alto, in mezzo, in basso, stretch - Modalità flessibile/modalità griglia
La modalità griglia imposta un'altezza fissa per ogni blocco, allineando le altezza di ognuno di essi a quella massima - Blocco con interruzione di pagina
Nel caso di blocchi generici, sposta l'intero blocco e quelli successivi in una nuova pagina, in fase di stampa
Nel caso di blocchi di oggetti, sposta la successione dei blocchi in una nuova pagina, in fase di stampa - Elimina
Ti consente di eliminare il blocco selezionato ed eventuali blocchi figli ad esso collegati
Le etichette
E’ possibile modificare il contenuto di ogni sezione facendo click su di essa e usando l’apposito editor visuale (TinyMCE).
Ogni sezione fa uso di un sistema di etichette per disporre i vari elementi di un programma sul layout e per permettere di personalizzare lo stile (font, dimensione, colore).
Tutte le etichette sono racchiuse tra le parentesi { } e vengono sostituite, quando stampi il programma, con i valori corrispondenti.
Esempio pratico: il testo nel modello di stampa “Piano alimentare di {nome cliente} {cognome cliente}” si trasformerà, in stampa, in “Piano alimentare di Mario Rossi”.
Puoi accedere all’elenco delle etichette disponibili per ogni sezione, facendo click sul pulsante [+ etichette], all’interno dell’editor delle sezioni:
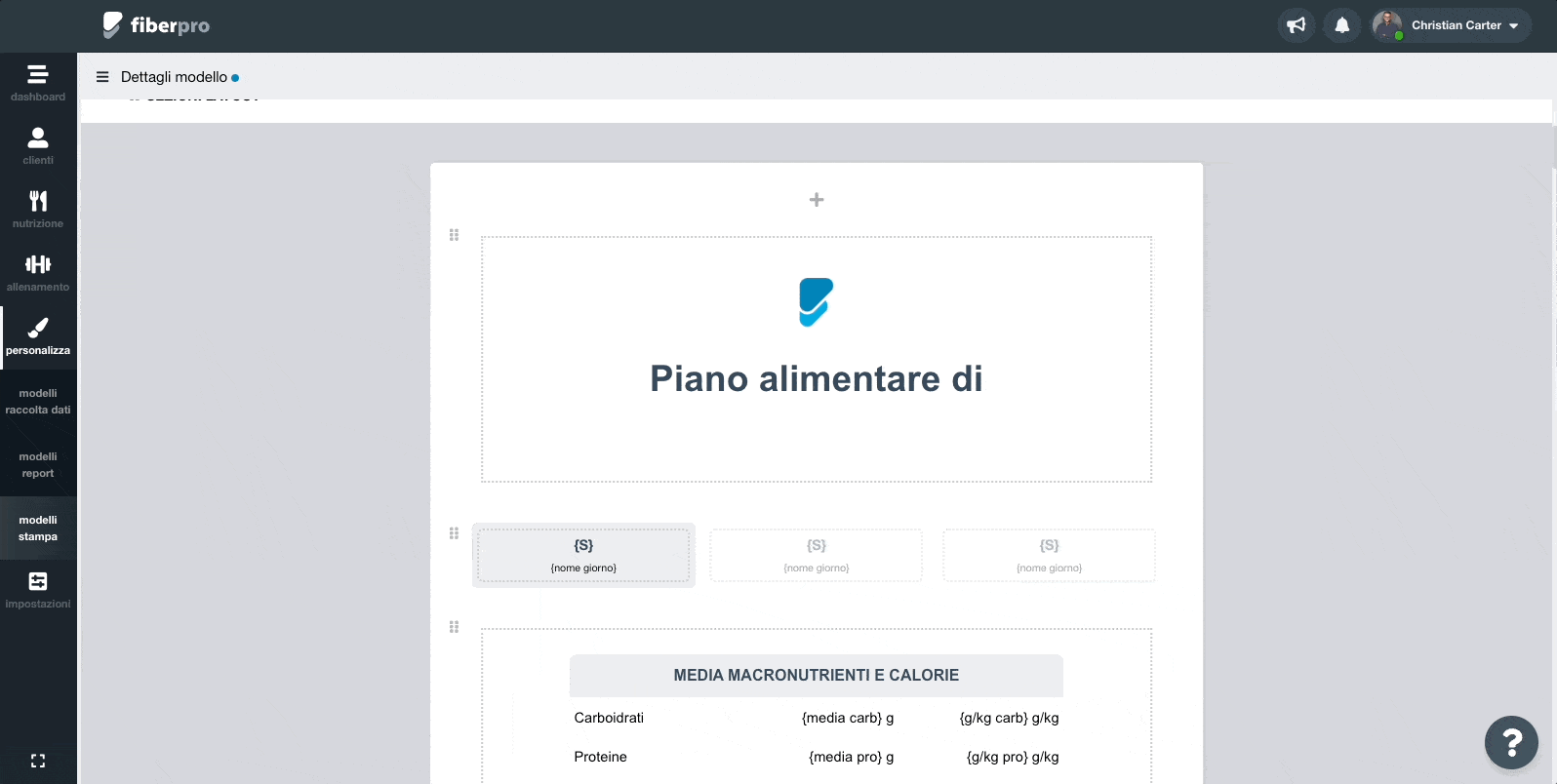
I Widget
Quando modifichi il contenuto, puoi inserire, oltre le etichette, i widget. Essi rappresentano oggetti più complessi come i grafici del programma.
I widget sono disponibili solo per alcuni tipi di modelli di stampa!
Esempio: inserimento del widget "Grafico macronutrienti"
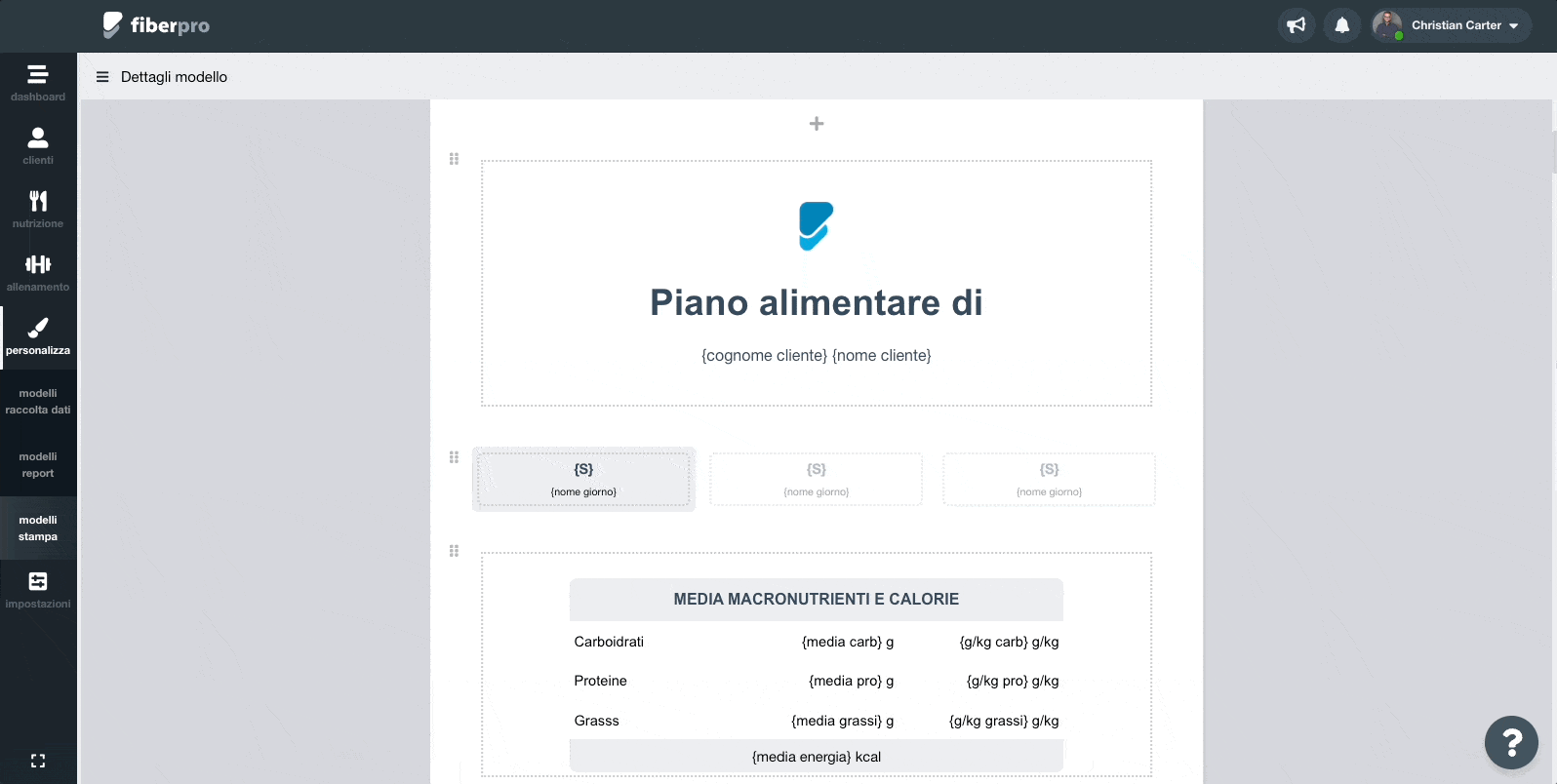
Assistenza sulle personalizzazioni avanzate
Non riesci a creare il layout che desideri? Non preoccuparti, tutti i professionisti abbonati a Fiber possono chiedere, senza alcun costo aggiuntivo, assistenza diretta sulla personalizzazione dei modelli di stampa.
Il modello che desideri ti verrà creato creato dal nostro team e inserito direttamente nel tuo account, seguendo le tue indicazioni!